パソコンを仕事で使っていると『死蔵ファイル』が山ほど出る。
『作業中は必要だったけど、そのあと使わないファイル』。
『死蔵ファイル』の種類。
死蔵ファイルにはそれこそ、膨大な種類がある。
逆に言うと 『プロジェクトの完成ファイル』以外は『死蔵ファイル』になる。
- 差分保存。
- 参照ファイル。
- テストファイル。
- バックアップ。
- 資料。
- テキスト
- 画像
- このプロジェクトのみで使ったアプリ。
- ネットなどのブックマーク。
- など。
こういうのが全部、プロジェクトごとに発生し
ブロジェクト完了後に『死蔵ファイル』となる。
たとえるなら、
『七年間は保存しなければならない領収書』みたいな扱い。
99%要らないんだけど、万が一の場合のために削除できない。
そういうのが『死蔵ファイル』。
こういうのは『何のための、なんのファイル』なのかを
フォルダ名とファイル名で管理しないといけない。
つまりは『ほぼ必要ない』のに『命名に神経が必要』なファイル。
ヘタに日付だけつけておくと、何のファイルかわからないので
『開けてみる』必要が発生する。
実例をあげると、下記が、
3Dの一つのアイテムをリリースするための準備フォルダ。
↓ 下記の赤枠が『レンダリング』という作業フォルダ。
『全作業』で使う『作業フォルダ』が別にあるので
そこが一杯になるとこっちに移動させる。
そのため、『レンダリング』関係のファイルが、日々増える。
同じ作業なら、『一つのフォルダ』に入れてしまえばいいけど
『テストレンダリング』と『参考レンダリング』と
『プロモーションレンダリング』とかあって
非常に面倒臭い。
- テストレンダリングをして
- 本番のレンダリングをして
- それをPhotoshopで整えて
- プロモーション画像にする。
つまりこれだけで、三つのフォルダが発生する。
それと、このプロジェクトは一度差し戻されたので
『以前のプロモーション要フォルダ』も三つ発生していて
その半分以上は流用するために、
格納していると面倒だから上層に置く、という
ややこしいことになってる。
これでもフォルダの整理整頓はマシになったほうなんだけど
まだ、作業してるとややこしい。
これを、どうにか、理解しやすく整理整頓したいんだ。
MindManagerでエクスプローラを管理する。
今回、作業中に『書き出し』とかで
アドビのエラーログなんてものを初めて見たw
絶対忘れるので、MindManagerのメインマップに
『ログ』カードを作ってぶら下げておいた。

『たまにしか開かない』フォルダをリンクしておけばいいから
ディレクトリ上部に置かなくていいんだ!
ということに気付いた。
こんなんを分類するフォルダって、
どんな名前つければいいんだよ、って話になる。
MindManagerでフォルダをリンクできることは知ってたけど
最近ようやく使い始めたのw
今は、アイテム作成に必要なフォルダをこうして固めてる。
これのおかげで、開いたフォルダをすぐに閉じるようになったから
タスクバーが見やすくなった。
それに、『すぐにここから開ける』ので
パソコンの再起動も躊躇しなくなった。
セミナー講師が、
MindManagerにエクスプローラを全部入れてるって言ってたけど
聞いたときはその重要性がわからなかったんだ。
パソコン内部もこれで管理してしまうってことか!
『汎用性のないフォルダ』に関して、
『汎用性のないフォルダ』とは
以下に含まれないフォルダのこと。
- 作業フォルダ。
- 素材フォルダ。
これ以外のフォルダは、『奥に格納』してればいいんだ。
ただ、
- 『年に一度使う』
- 『バックアップとして、たまに使う』
- 確認の為にチェックする
そういうのがあるから、
『表から見えないと困る』んだよね。
『汎用性のないフォルダ』こそ手を抜けない
よく使うフォルダなら、適当な名前でも
『このなかにナニが入ってる』って分かるけど
『バックアップ』のフォルダとかだと
『命名』をきっちりしないと『中身がわからない』んだよね。
基本的には、ファイルとフォルダに日付が入るようにしている。
- ファイル名に日付を入れる【Windows7 64bit】 | Daz StudioでCreate3D。CG制作作業日記
- フォルダを作るときに日付を入れる。「Custom Folder」。更新 2020/11/04 | Daz StudioでCreate3D。CG制作作業日記
日付が入っているから『いつ作った』のかはわかるけど
私は並行作業でいろんなことをしているし
頻繁にアイデアを書き留めるので
『その時期に作ったファイル』ては、中身がわからない。
だから、『命名はちゃんとしないといけない』んだけど
使っちゃいけない文字も多い『ファイル名』で 『中身を説明』は結構難しい。
『ファイル管理』ができてないとなぜ困るのか?

パソコンの引越しの時に
死ぬような目にあう。
『普通にパソコンを買い換える』時は 『ファイルの移動』もスムーズだろう。
私は『パソコンが壊れたから買い換える』が頻発してた。
だから『パソコンを買い換える』時は 『元のパソコンは壊れてる』んだ。
そこから、必死で『必要なファイル』をサルベージしなきゃいけない。
やったことない人には分からないだろうけど
たとえるなら
『倒壊した家から、必要なものを取り出しにいく』 ということ。
いつ家が壊れるか分からない中、
- 『必要なものだけ』を
- 『どこに置いてあるか?』は『記憶をたより』に
- 『生身で特攻する』。
こんなことが、
パソコンを買い換えるたびに発生していた。
パソコンの中身を全部サルベージとか 有料だと、数十万円かかる。
だから、『必要なフォルダ』だけを指定する必要があった。
でも『要らないファイル』も『必要フォルダ』に入ってるわけですよ。
つまりは『ゴミのためにお金を使う』ということが発生する。
すみやかにパソコンの中身を引越しさせる場合に
『必要ファイル』の『取捨選択』は
今後の創作生命にかかってくる。
『パソコンが壊れたから引越し』のために
必要なファイルも消えていった。
最近の被害だと、
2016年のパソコン破壊で
『3Dで作ったキャラクター』が全部消えた……(TT)
↓ こういうキャラクターを作ってたんだよ。全部消えた。






【Daz Studio4】キャラクターを作った記事 2015/10/26【まとめ】 | Daz StudioでCreate3D。CG制作作業日記
もちろん『救出したつもり』だったんだよ。
でも、てんぱってたから間違えたんだ……(TT)
これらは刀剣乱舞のキャラなんだけど
これがショックで、刀剣乱舞、やる気がなくなった(TT)
データ引き継ぎ失敗は、こういう悲劇ももたらす。
そんなことが無いようにするために、
フォルダ構造を研究し続けてたんだ。
『パソコンは壊れるもの』なんだ。
だからバックアップは書かせない。
でも、バックアップすると中身がわからない。
その矛盾を、MindManager 2019 Proで解決する。
MindManager でフォルダを管理する!
エクスプローラのフォルダ構造は
『年度』だけにしておいて
区別せず突っ込んで、
MindManagerからリンク。
そうすれば、エクスプローラはすっきりするんだ!
マップで説明をつけられるから、
『フォルダの命名』も気にしなくて良くなる。
日常的に使うフォルダだけ、上層に置いておけばいいんだ。
そして、MindManagerなら
『それを必要としてアクセスしたとき』の『日時』をメモできる。
一年間とか三か月とか
一定期間アクセスしないフォルダは
Evernoteに格納してしまえばいい。
そして、そのEvernoteを、MindManagerからリンクすればいいんだ。
これで、
こういう状況を作れる。
パソコン引越しは、その
『素材データ』『作業フォルダ』『アプリ』だけやればいい。
たとえるなら、
『素材データ』や『作業フォルダ』は母屋においておいて
他のデータは『蔵』にしまう。
母屋は時代でバージョンアップするけど
蔵は普通、外装を直すぐらい。
使わないけど捨てられない。
そういうものを入れておくのが蔵。
その『蔵に入れるようなもの』を母屋に置いてるから
母屋が使い勝手悪くなるんだ。
普通の民家には蔵なんてないから
家の中がごった返す。
パソコンの中もごったがえす。
無制限に増える『蔵の中身』なんて
Evernoteで無制限に保管してたらいいんだ。
毎月10ギガまでは課金内なんだ
Evernoteはもう作業アプリとしては使ってないんだから
気にせずガンガン入れていけばいい。
10万ファイルの容量に近づいたときに、
過去画像とかマージして、容量をあければいい。
そして『蔵』は有限だけど
Evernoteは、毎月10ギガだけど、結果的に
一年間で、120ギガ入れられる。
ネットストレージはサーバーでもできる。
すでに課金しているサーバーにも容量が空いてる。
『ストレージとして使う』なら、Evernoteをやめて
このサーバーにアップロードしようかと思った。
ガバガバに容量が空いてる
Evernoteが一年で120ギガ保管できるって言うなら
このサーバーで、8年以上分空いてる。
ただ、ここは『ファイル数』がネックになってくる。
サイトを作っている関係上、
ファイル数がたまにガッと増えることがあって
そうなると、記事作成すらできない。
そう言うときって『緊急事態』だから、
その時に『蔵アイテム』があるのは目障り。
Evernoteでも10万ファイル上限なので
ここに10万ファイル増えたって、支障はないんだ。
ただ、ロリポップ!
サーバーは、
『日本語ファイル』をそのままアップロードすると
『削除できない』という問題が出てくる。
FileZillaでどうにかすれば削除できるけど。
以前、凄く困ったことがあったんだ。
あ。
『合ってもなくてもいいような蔵アイテム』なら
無料サーバーにアップロードすればいいんだ。
無料だから、いくらでも借りられる。
上限無し。
削除は想定してないから、日本語ファイルをアップロードしてもいい。
Evernoteをストレージにするための手間。
インポートフォルダを使っても、
『サブフォルダ一階層』までしかインポートできない。
それより深い階層のものは、
ファイルを上層に持っていくか
インポート設定を変更しないといけない。
これがかなり面倒臭い。
以前は、インポート設定を変えてたんだけど
ファイルを全部、インポートフォルダに集めた方が早いかもと
実験をしている。
手順。
- インポートフォルダをパソコンの上の方のディレクトリに設定する。
- そのディレクトリ以下のファイル名をリネーム
- 『親フォルダの名前を、ファイル名の前に付加』する。
- これで、『どのフォルダのファイル』なのか一目瞭然。
- 『サブフォルダ』『削除』でインポート開始。
- Evernoteが止まったら、『空フォルダを削除』。
- 中身のないフォルダか消える。
- 『Adobe Bridge』で
- 『サブフォルダの中身を表示』のチェックをつける。
- 『フォルダを表示する』のチェックを外す。
- 『全選択』
- インポートフォルダに移動。
- Evernoteがインポートを開始。
これを繰り返す。
この間、もちろん、デスクトップEvernoteは、ほぼ動作停止状態になる。
ウエブEvernoteはサクサク使える。
こういうことをやってる。
画像フォルダの一つのフォルダだけで、33ギガあるので
インポートに三か月かかる。
これが、サーバーにアップロードするなら
- FileZillaでトップデレクトリをサーバーにドロップ。
この一手間で完了する。
ただ、問題なのが、
サーバーには『タイムアウト』という機能がある。
一回の接続は30分まで、みたいなの。
これがあると、
その時間内でアップロードできるファイルしかドロップできない。
Evernoteのインポートフォルダなら、
寝てる間もノンストップでやってくれるけど
無料サーバーは普通、タイムアウトされるから、
起きてるときに少しずつドロップしないといけない。
手間がかかるから面倒臭い。
あと、サーバーには、
実行ファイルをアップロートできない、という所もある。
Evernoteは、それも無制限にアップロードできる。
一番の問題は
サーバーをストレージとして使うのは、
規約違反、ってところが多いこと。(当たり前)
ただ、ロリポップ!
も、ストレージ用のツールを
簡単インストールに装備したから
そう言うのがあると、大丈夫な気もする。
マインドマップにファイルを全部ドロップでリンクして
そのMindManagerをhtmlとして書き出し
htmlとして無料サーバーにアップロードすれば、
『サイトのファイル』になる。
MindManagerは、マップをhtmlとして書き出す機能が標準でついてる。
あれ?
それなら、MindManagerのサーバーにアップロードしてしまえば?
容量制限あったっけ?
というか、画像なら、Google フォトにアップロードしてしまえばいいんだわ。
フォルダ名をグループにつけて。
一番容量が多いのは画像なんだ
その方が一覧性もあるし。
ただ、私のパソコンで『自動アップロード』が使えなくなったから
これを二の次にしてた。
(しかも、2021/07/27時点ではGoogle フォトは無制限ではなくなった)
あ、Google フォトに以前アクセスしていたのと
違うアカウントにアップロードしようとしたからできないんじゃないか?
Google フォトをダウンロードしてインストールしたけど
アプリが表示されない……
やっぱり、このパソコンでは、Google フォトにアップロードは ナニカのエラーでできなくなってるんだ。
まさか、垢BANされてないよな?
まとめ。
死蔵ファイルのを無料アカウントかEvernoteにアップロード。
そのURLをMindManagerで管理する。
これが今のところ パソコンにも私にも優しい方法だと
【この記事を書いた日 2020/09/06 7:30 】
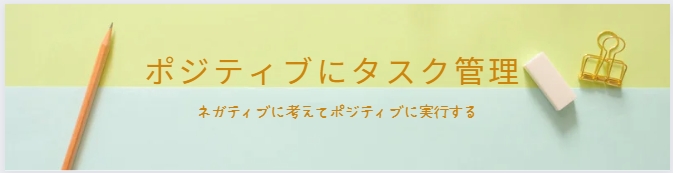
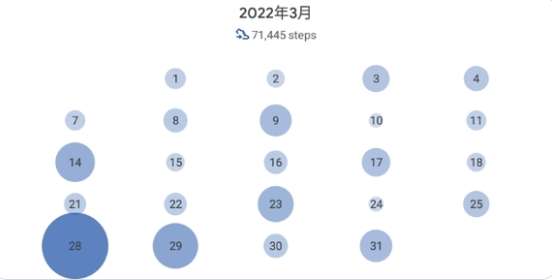



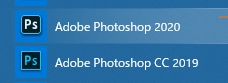

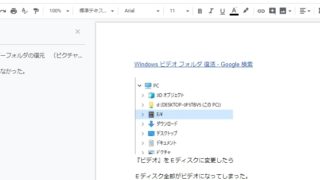

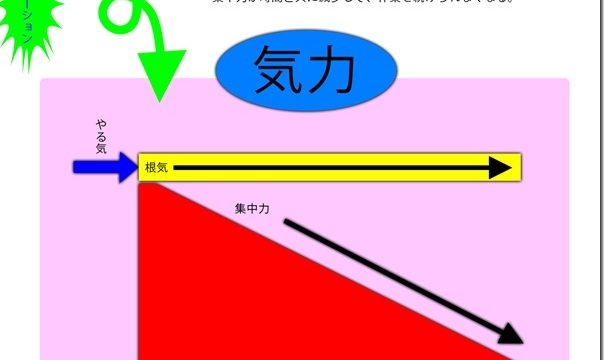

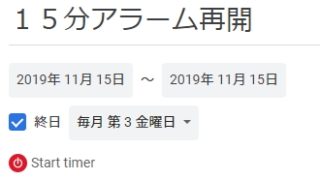
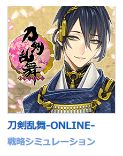

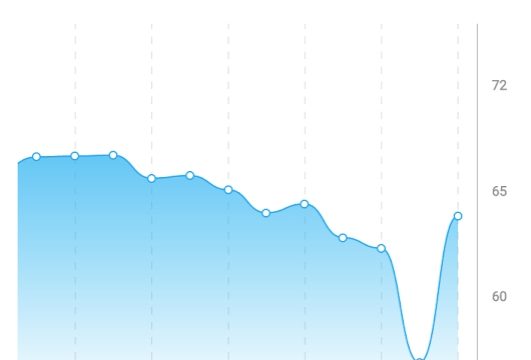


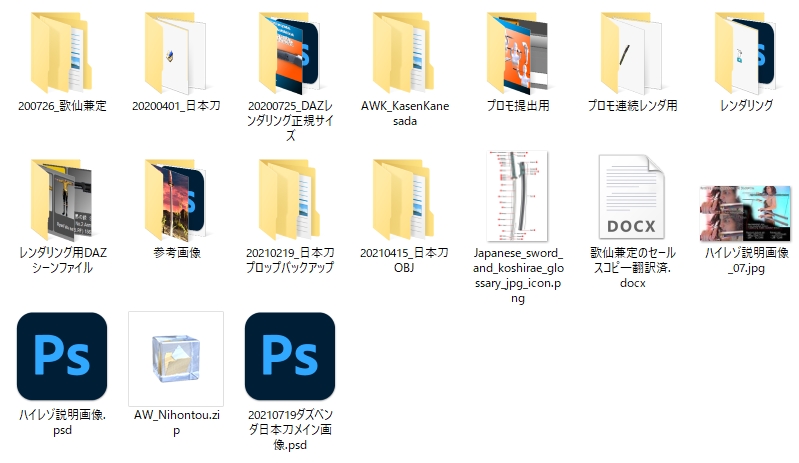



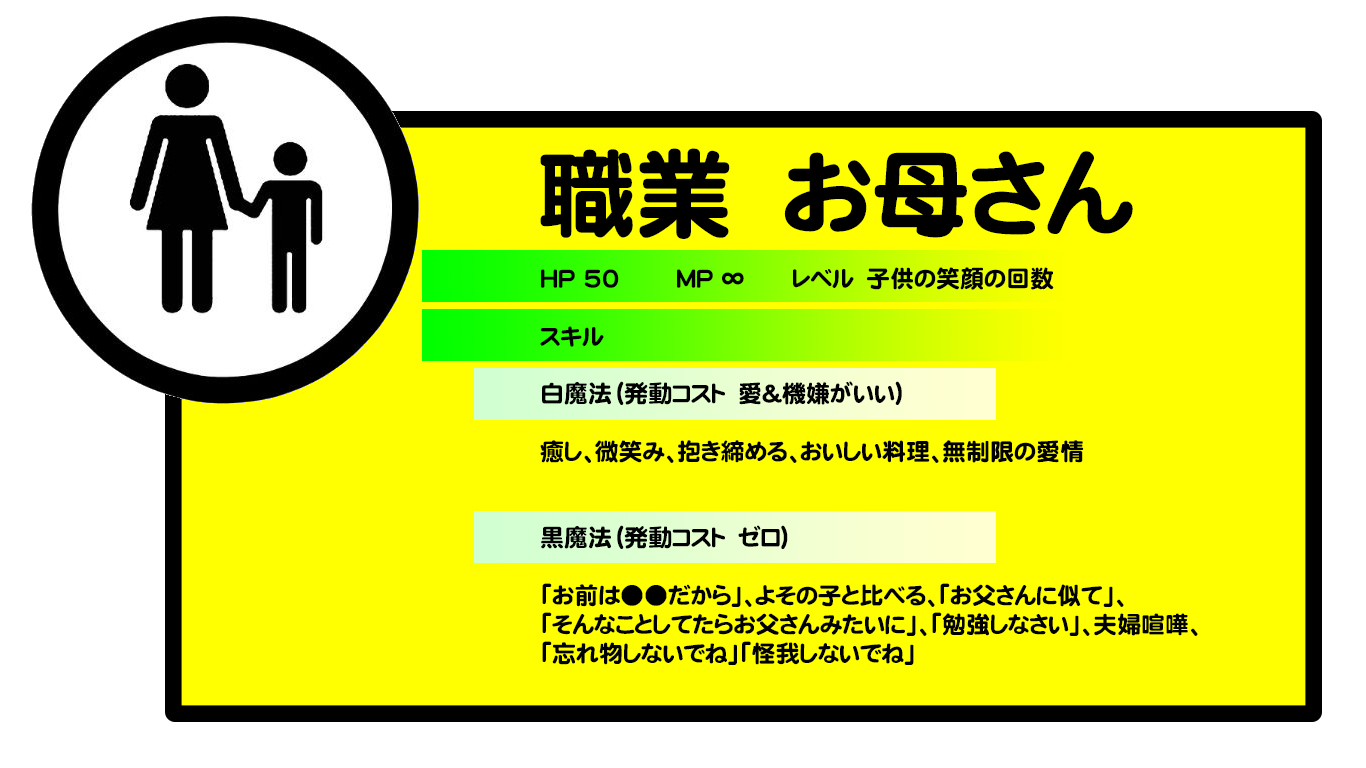

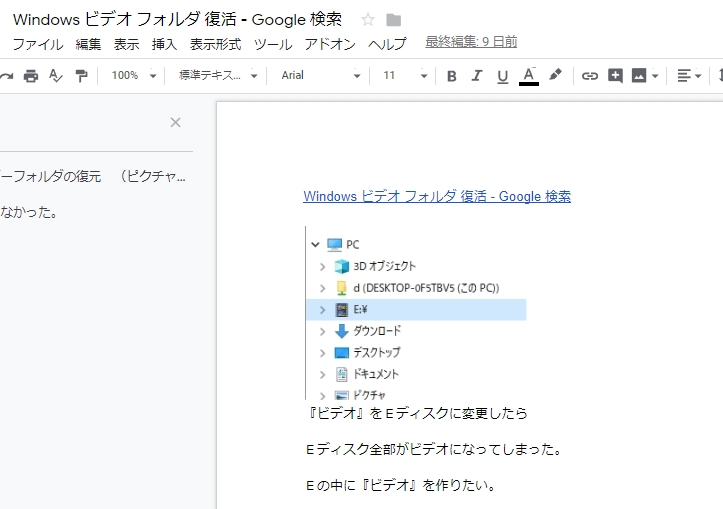
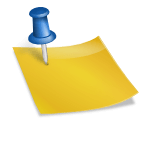
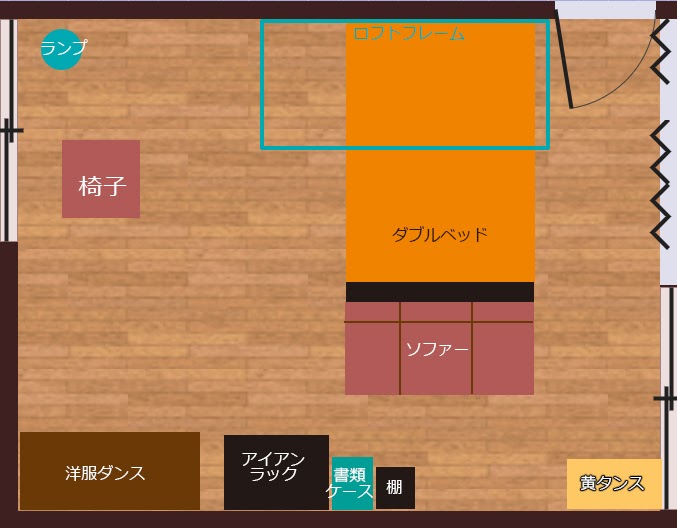

コメント