【googleフォト】「曇り空」を「快晴」にする【1分でできる!】
曇り空を青くするのではなく
曇り空で撮影した写真を、快晴で撮ったかのように加工する、ということです。
↑ 左の写真を右の写真のように、明るくする方法です。
一気にインスタ映えする写真になりますよ!
説明はWin10でしていますので
スマホのかたは、置き換えてごらんください。
第一段階。『おすすめ』で『保存』する。
↑ 『おすすめ』がたまに、光ってることありますよね。
『保存』って、写真が出てきます。
『スタイルを適用しますか?』てきいてくれますね。
そこで『保存』を押すと ↓ 写真が鮮やかになります。
左が、『スタイルを適用』したもの。右が、ビフォーです。
この『スタイルを適用』したのは『色調補正(しきちょうほせい)をした』ということです。
勝手にやってくれるのでありがたいですね。
私は最初、これがうざくて無視してたんですが
この『スタイルの適用』で、写真が凄く綺麗になるので
Google フォトにはまりましたw
ただ、昨日までは、それだけだったのですが
今日、新たな扉を開きました。
他の画像も鮮やかにしたいわ。
そう思いませんか?
googleさんのおすすめ以外の写真も、
鮮やかにしてしまいましょう!
第二段階。ワンクリックで簡単鮮やか!
↑ 最終段階までいじると、左の写真が、右のように鮮やかになります!
ね? 曇り空が快晴になってるでしょう?
元画像をGoogle フォトで開きます。
元画像を残したい人は ↓ 『縦三点リード』を選択。
『コピーを保存』。
これで、編集前の写真が残ります。
今から、色を変える写真は、別の写真として
前の写真の隣に保存されます。
ですので、色味が違ったな、とか思っても
何回でもトライできますので、安心してください!
↓ 『明るさ補正』というのが出ている場合があります。
その時は、これを選択してください。
一気に画像が明るくなります。
ワンクリックで明るくなります!
ここで満足行くなら、ここでやめましょう。
もうちょっと鮮やかにしたいわ、というなら、
次の段階へ!
第三段階。あなたが色味を決める!
↑ このアイコンを選択してください。
↓ こういう一覧が出てきます。
ここに表示されている色に、写真を変更できます。
一度の選択だと、サンプルが見られますので
いろいろ選択してみてください。
セピア色にしたり、モノクロっぽくシックにしたりできます。
花が有る場合は、『パルマ』が綺麗です。
桜の色が、一気にピンクになりました!
ただ、これだと、『曇り空』のままです。
空がグレーの場合は、この『パザール』がおすすめ。
桜は、さっきほどピンクにはなりませんが
空のグレーが青くなるでしょう?
空が青くなるので、対比として
桜も鮮やかに見えます。
これでよければ『保存』しましょう。
どうですか?
数クリックで、見違えるほど写真が鮮やかになりましたね!!
もっと鮮やかにしたい場合は、最終手段!
第四段階。劇的に色を変更する!
↑ このアイコンを選択。
↓ パラメーターのバーが表示されます。
今回の画像だと、『明るい』をぐーんと右にドラッグ。
ほら、『グレー』がなくなって、鮮やかになりましたね!
写真によっては白飛びするので
真っ白になる手前で止めてください。
ついでに『色』を右側に。
紺色だった空が、水色になってきました!
桃色だった桜も、パールピンクになってきましたよ!
今回は、『ポップ』を左に。
『影』が消えて、桜のピンクが鮮やかになりましたね!
↓ 左が元写真。右が今、変更した写真です。
もう、こんな、『撮影しただけ』の写真なんて
どうでもいい感じしませんか?
曇りの日に撮影したのに、快晴の空の下で撮ったようでしょう!
元写真ですよw 地獄に咲いてる桜のようw
まとめ。
段階的に色調補正をしていくことで
とても鮮やかな写真にできます!
Google フォトを楽しみましょう♪ヽ(´▽`)ノ
【この記事を書いた日 2020/04/11 20:01 】
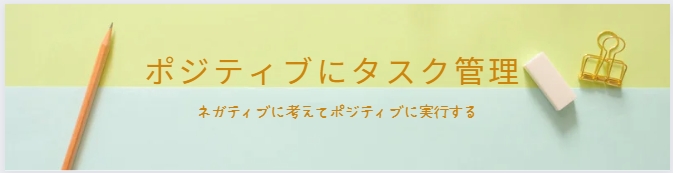

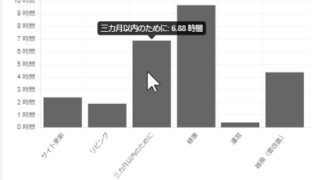
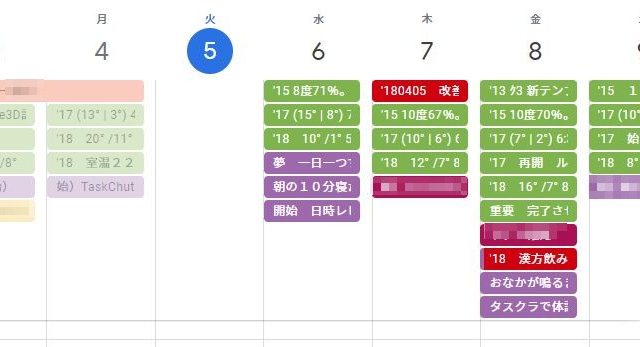

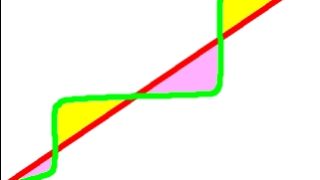
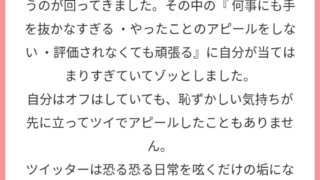

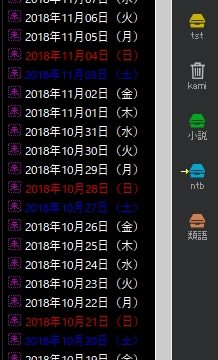
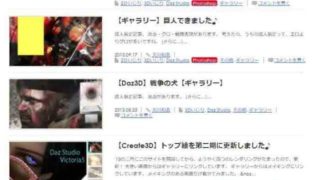





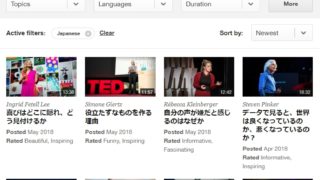
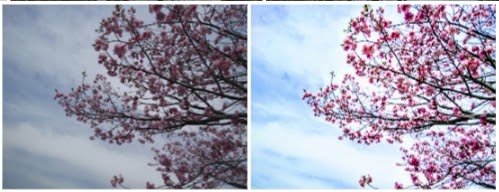
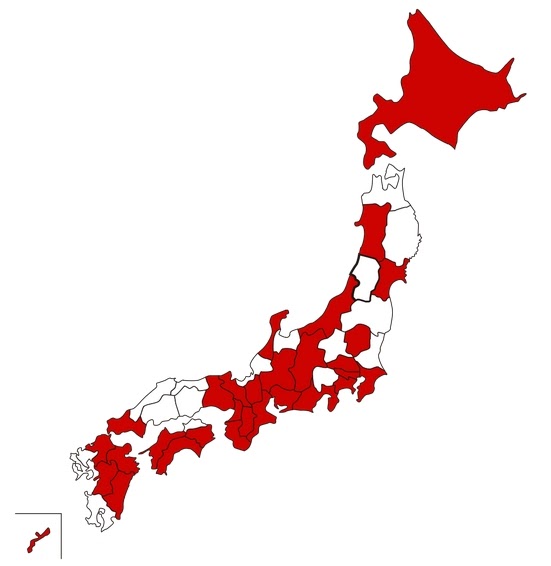




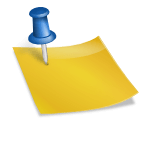

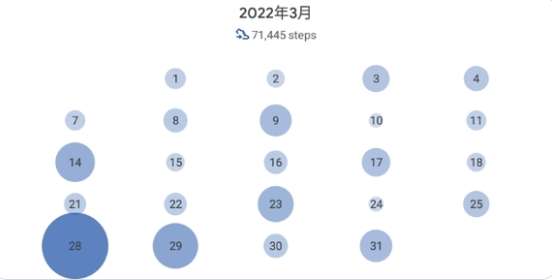
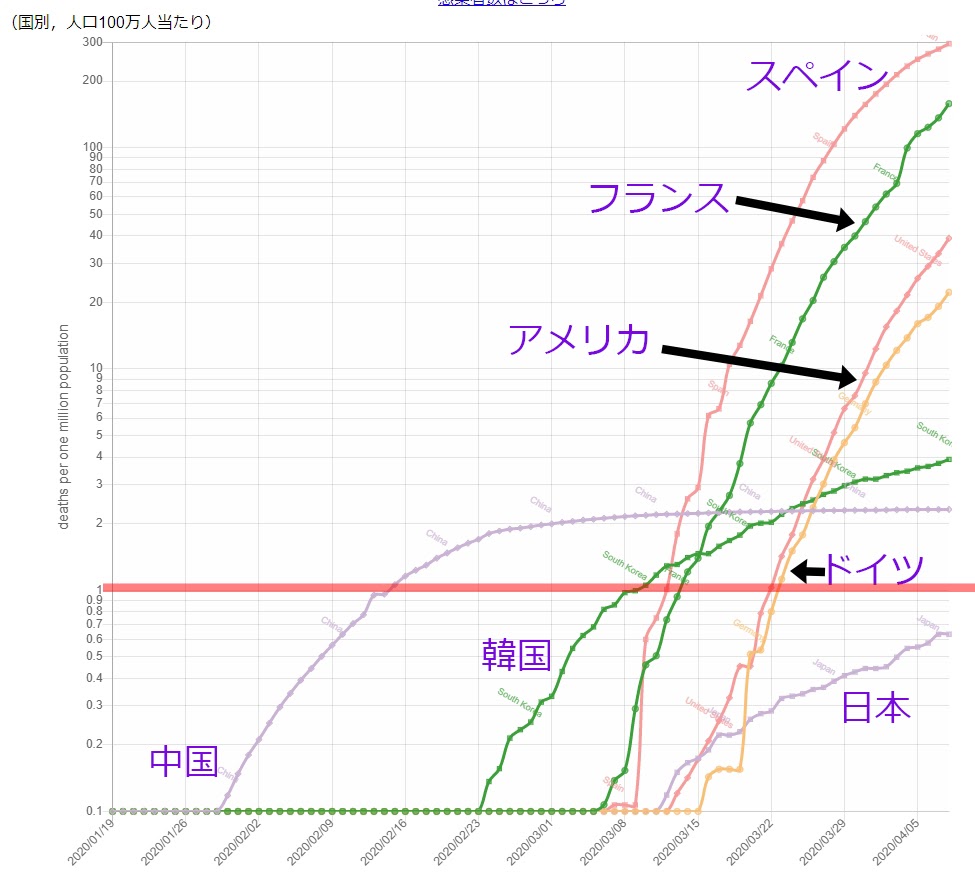
コメント