寝起き一時間ぼーっといろんなこと考えて、
「さすが朝は、思考がまわるなー。なんかいろいろ解決したぞ!」
と思い
これは書き留めなければ、と起き上がって、
最大のをメモしてたら他全部消えた……w
そっか、あれは白昼夢だったんだな。(TT)
すっっっごい悔しかったので、
寝起きに動画で音声録画してテキスト化するルーチン作った。
なぜ『録音』ではなく『録画』なのか。
YouTubeに音声の入っている動画をアップロードすると
自動的にテキスト化してくれる。
結構コレが、精度いい。
そして、
- 『音声ファイル』はYouTubeにアップできない。
- スマホのカメラは初期設定で『録画』ができる。
- わざわざ録音アプリをインストールする必要がない。
スマホの動画をYouTubeにアップする方法。
現時点で
- スマホのカメラロール
- Google フォト
これらの中身をGoogle フォトと連携して
全部Google フォトに自動アップロードしてる。
この時、動画もGoogle フォトにアップロードされてる。
この前提で、下記を実行。
パソコンでYouTubeにアクセス。
『動画をアップロード』
ウインドウ右上の『動画のインポート』をクリックすると
Google フォトの中の動画が自動で一覧される。
それにチェックを入れてオーケーすると
全部が自動でアップロードされる。
あとは数時間待てば、音声が自動でテキスト化されている。
翌日以降の
作業の集中力が切れたときに見るルーチンを作ればいい。
テキスト化されたテキストを、紙copiにコピペ。
整えて、
メモとして分類。
- todoリストに入れる
- スケジュールに入れる。
- プロジェクトに起こす。
- ネタメモにする。
この方法を見つけた経緯。
スマホの動画を直接YouTubeにアップする方法
スマホの動画 YouTube 自動アップ 方法 Android -自動回転 - Google 検索
Google フォト 動画 YouTube - Google 検索
Google フォトから動画をインポートする - YouTube ヘルプ
- 朝起きたときに、頭にあることを動画で録音する
- 散歩に行った後、
- 動画をアップロードする。
- 昨日アップした動画のテキストを紙copiにコピペ。
- 整える。
- prj_にするかしないかを考える。
【この記事を書いた日 2019/04/04 9:18 】
『実行』は上記のメモだけで完了する。
疑問をタイトルにしてファイルを作る。
そのテキストで検索語句を作る。
これを、どうせだからと記事にしたてたのがこの記事。
最初は、スマホで録画したファイルを
自動でYouTubeにあっぷできないかと思った。
それが一番『手間がない』。
スマホの動画 YouTube 自動アップ 方法 Android -自動回転 - Google 検索
だけで、パッと検索したら、それはムリそうだったけど
『Google フォト → YouTube』へのアップロードが
できるらしいことが見えた。
検索。
Google フォト 動画 YouTube - Google 検索
公式サイトが答えをくれた。
Google フォトから動画をインポートする - YouTube ヘルプ
ついでに、非公式設定を再確認。
これは、スマホ用アカウントなので
YouTubeアカウント作ってないかと思ってたけど
他に、勉強用動画をアップしてた。
その時に、非公開設定にしてたらしい。
これで、心置きなく、なんでもアップできる。
て、 ↓ 実生活に落とすルーチンを作成。
【この記事を書いた日 2019/04/04 9:18 】 |
『散歩に行った後』なのは、散歩でも録音する可能性が高いから。
そして散歩に行った後は興奮していて
細かい作業はできないので
雑事を片づける。
この時にアップロードしてしまえばいい。
こういうふうに
- 『思考の流れ』
- なんのために検索をしたいのか?
- 目的を設定。
- 検索結果から目的を適宜修正。
- 検索語句
- 参考サイト
- それをどう自分のルーチンに落とすのか?
- この一連の作業を一週間後にもう一度するための実行メモ。
- スクショと説明をつける。
- どうせなので、記事にするために、テキストを追加。
- このファイルが今後必要か決定。
- いらないなら、ファイルタイトルに冒頭に『完了』を入れる。
- タブを閉じる
- 完了してないなら『未完了ウインドウ』に移動。
- 数日眺めて、後回しに
- する
- 所定のフォルダに移動。
- しない
- ウインドウに置いたまま、毎日見る。
こういう流れを『ルーチン化』してしまう。
- 思いつき
- メモ
- 実行手順
- todoリスト入り
- スケジュール化
- 記事化
【この記事を書いた日 2019/04/08 8:03 】
このルーチン自体は、実行してみたけど
『グーグルフォトの動画をYouTubeにアップロード』が
YouTubeサイトでできない。
いつもと違うアカウントだからかな?
今、そこで止まってる。
混雑してただけで、朝早くにアップロードしたらできた。
動画したの『…』をクリック。
『文字おこしを開く』
↓ こういうのが出てくる。
正しくは
午前中におなかがすいたと思ったときは散歩にいく。
前日がその時間に食べていないならその時間におなかがすいている筈がない。
散歩して冷静になろう。
一回の散歩20分でいい。
何回も行こう。
やってみた感想。
Google フォトの『動画』で聞きながら音声化したほうが早い。
- YouTubeにアップする時間 全二分
- 動画を開く時間 各二分
- テキストを開く時間 各一分
そして、YouTubeにアップした動画は削除できるけど
そこからGoogle フォトにアップした動画は削除できない。
- Google フォトの『動画』をブクマする。
- 定期的にそれを確認する。
- 動画を再生して、その場でテキスト化する。
- 長文だけ残しておく。
- 残した長文だけ、YouTubeにアップする。
- YouTubeからテキストを取得する。
これでいいと思う。
以前、ボイスレコーダーではなぜいけなかったのかと言うと
- 『ボイスレコーダーという機械』の操作
- パソコンでのテキスト入力
これを同時にするのが面倒だったから。
最初からGoogle フォトでパソコンで聞ければ
そのままキーボードで入力できる。
しかも、削除もその場でできる。
それと、『長文』と言っても
スマホで長時間録画はできないので
一分ごとぐらいになる。
それをいちいちYouTubeの面倒臭いリンク構造から取得するなら
自分で手打ちした方が早い気がする。
まぁ、これはやってみる。
ただ、スマホの音声テキスト変換も
グーグル → YouTubeも
テキスト変換精度は似たようなもの。
長文は、最初からスマホで
テキスト変換したほうがいいかもしれない。
短文とか、俳句とかは変換精度が悪いので
録画のほうがいい。
それと、寝る前とか、起きた直後とか
思い付いたことをメモるなら
録画しかない。
この時にほんとうに、いろんなこと思い付いて
いろんなこと解決してるんだよ。
それを全部覚えてたらっ!!!
って、よく思うから。
ここは、録画する。
今は、散歩の時も、録画モードで、
画面を落とさずにポケットに入れてる。
画面表示のために一分ぐらいかかるから。
充電のフル充電、5回して一円とかなら
20分の散歩の間、電気代けちって
一分の時間を待ってネタが消える危険性と
はかりにかける意味もない。
まとめ。
- 音声メモをスマホの動画で取得。
- 定期的にメモをテキスト化&削除
- 長文メモはYouTubeにアップロード → テキスト化
これでいい。
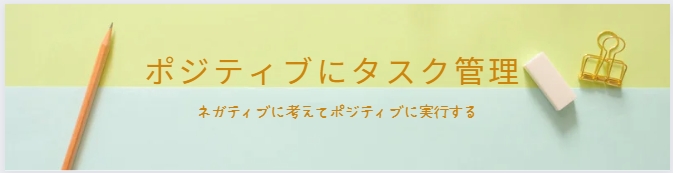
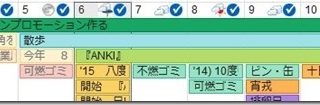

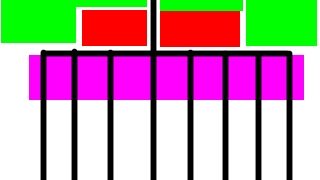


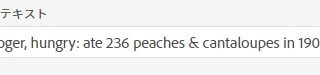

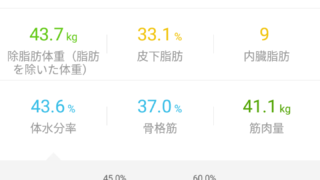
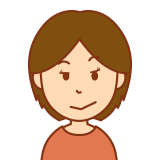


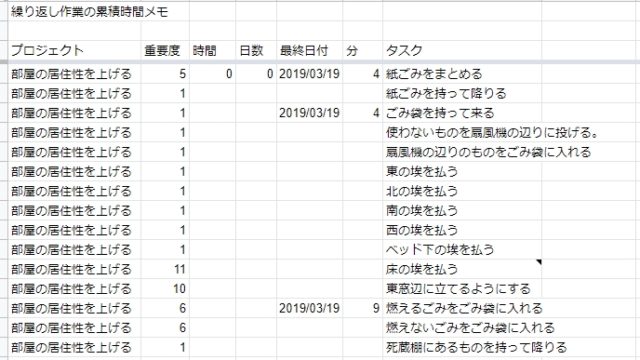
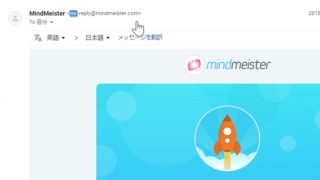
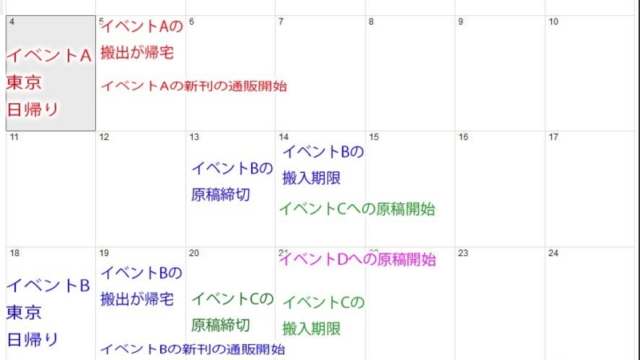

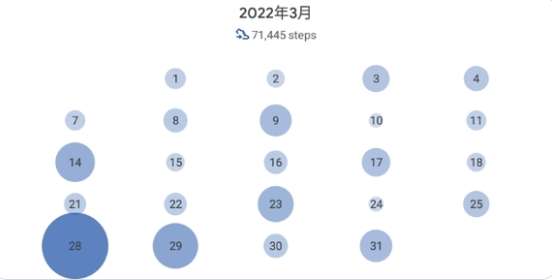

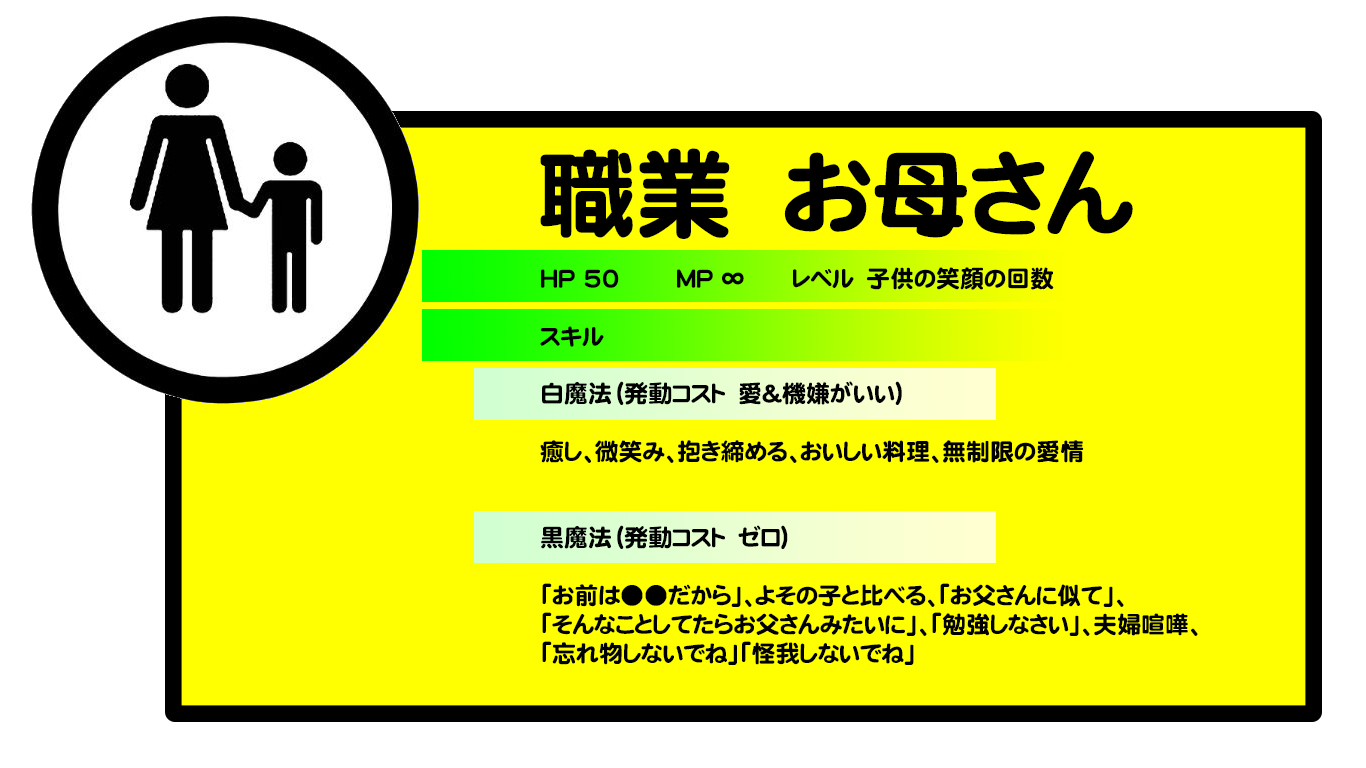
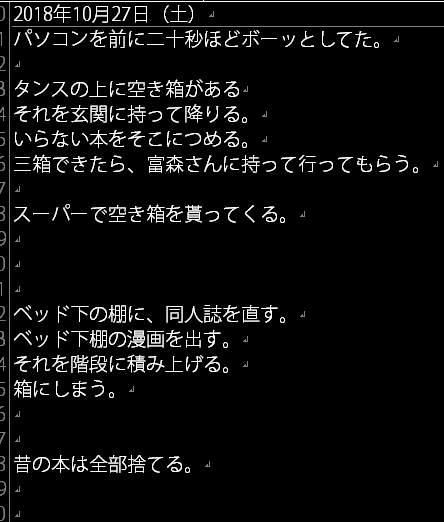
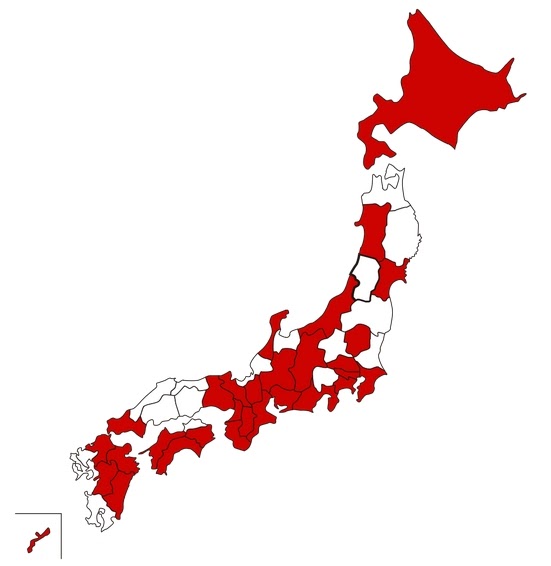
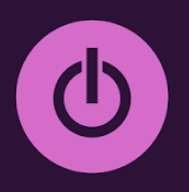
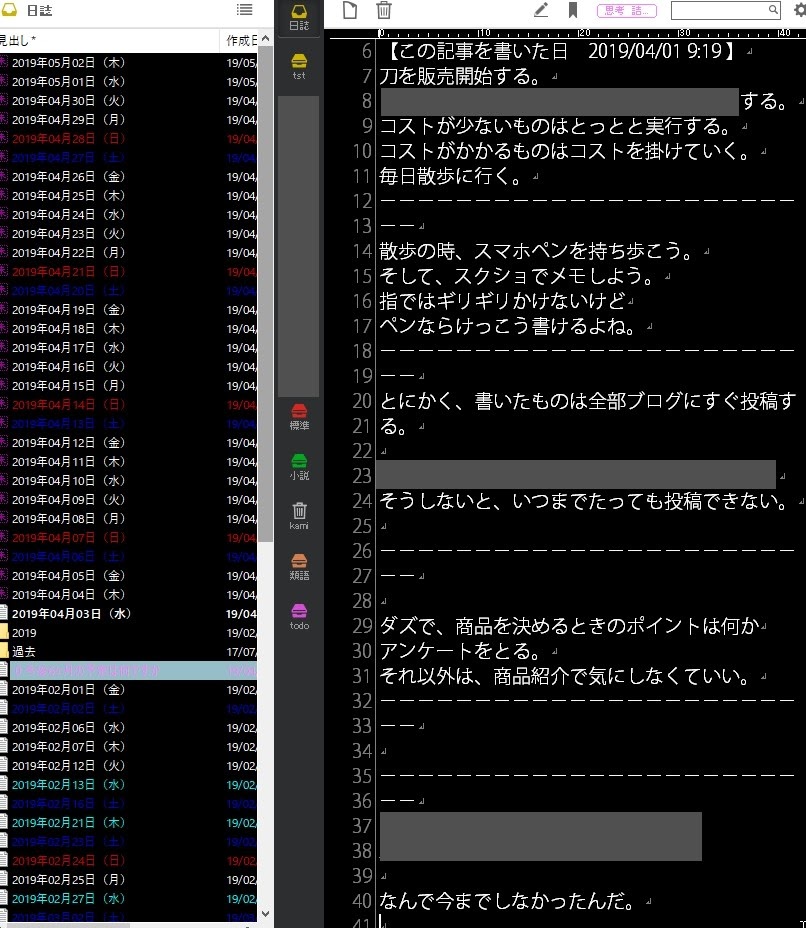

コメント