自分用ハウツーを作る方法。
- Evernoteの有料版を使っている場合。(有料)
- googleドキュメントで作る場合。(無料)
- googleドキュメントの使い方を覚える。
- WinShotをインストールする。(無料)
- PictBearをインストールする。(無料)
- GIMPとか持ってる人はそれでしてください。
自分用のハウツーは自分で作って素早くレベルアップする! | ポジティブにタスク管理
なんでEvernoteが有料版じゃないといけないのかというと
単純に『無料版だと画像容量が足りない』からです。
Evernoteは
- スクリーンショット撮影機能
- 画像加工機能
があるので、単体で完結します。
googleドキュメントはメモしかできないので、別のツールが必要になります。
両方動画で説明しています。
Evernoteを使った動画説明。
自分のハウツーを作る方法。googleドキュメントと無料ツールの場合。 - YouTube
googleドキュメントを使った動画説明。
自分のハウツーを作る方法。Evernote有料版の場合。 - YouTube
Evernoteの有料版を使っている場合。(有料)
オプション設定は
グローバルメニュー(一番上のメニュー)の『ツール』
『ツール → オプション』
『ノート』『ノートのマージオプション』
『区切り線なし』をチェック。
『ショートカットキー』を、使いやすいキーに設定。
使いやすいキーがわからない場合は、デフォルトのショートカットキーを覚える。
- 『クリップ』
- クリップの設定。
- スクリーンショット撮影後に注釈モードを起動。
- スクリーンショット撮影後にすぐに矢印とかを入れられます。
- クリップの保存先。
- 現在のノートブック
- ハウツーを作るときは、新規にノートブックを作りましょう。
ノート一覧の『並び順を反転』させるのは、ここです。
googleドキュメントで作る場合。(無料)
WinShotの設定。
タスクバーから、WinShotを選択。
『環境設定』を選択。
ファイル名の設定。
基本設定タブの
接頭語にれる英数字
『\Y\M\D』190101
『\F\M\D』20190101
接頭語に何も入れなければ、連番だけ入れられます。
ショートカットキーの設定。
まとめ。
自分用ハウツーを細かく作って
素早くレベルアップいたしましょう♪ヽ(´▽`)ノ
自分用ハウツーを作る方法。
でした。
自分用のハウツーは自分で作って素早くレベルアップする! | ポジティブにタスク管理
エンジョイ! & サンキュー♪
【この記事を書いた日 2019/01/10 9:04 】
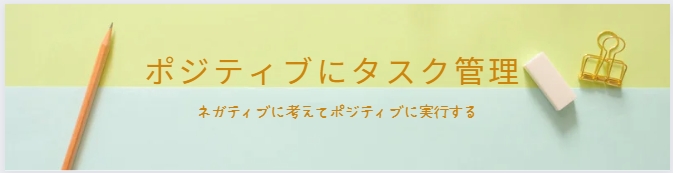


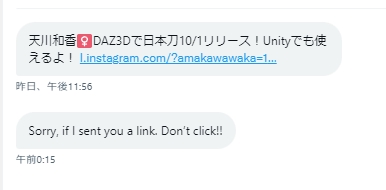
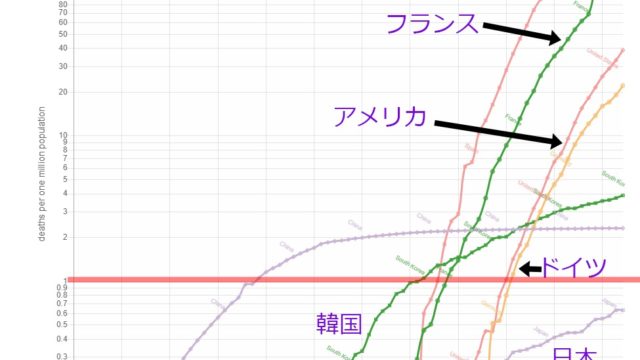




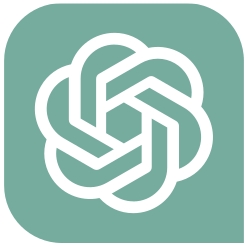
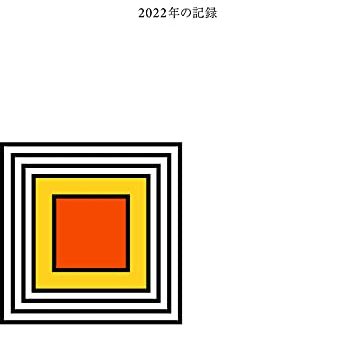

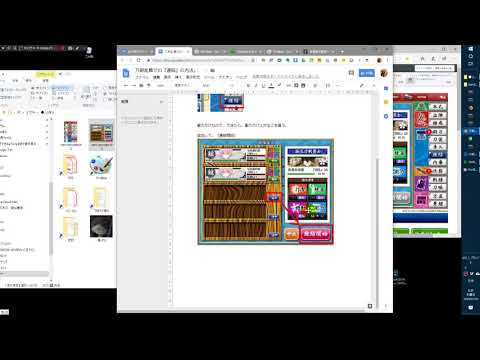

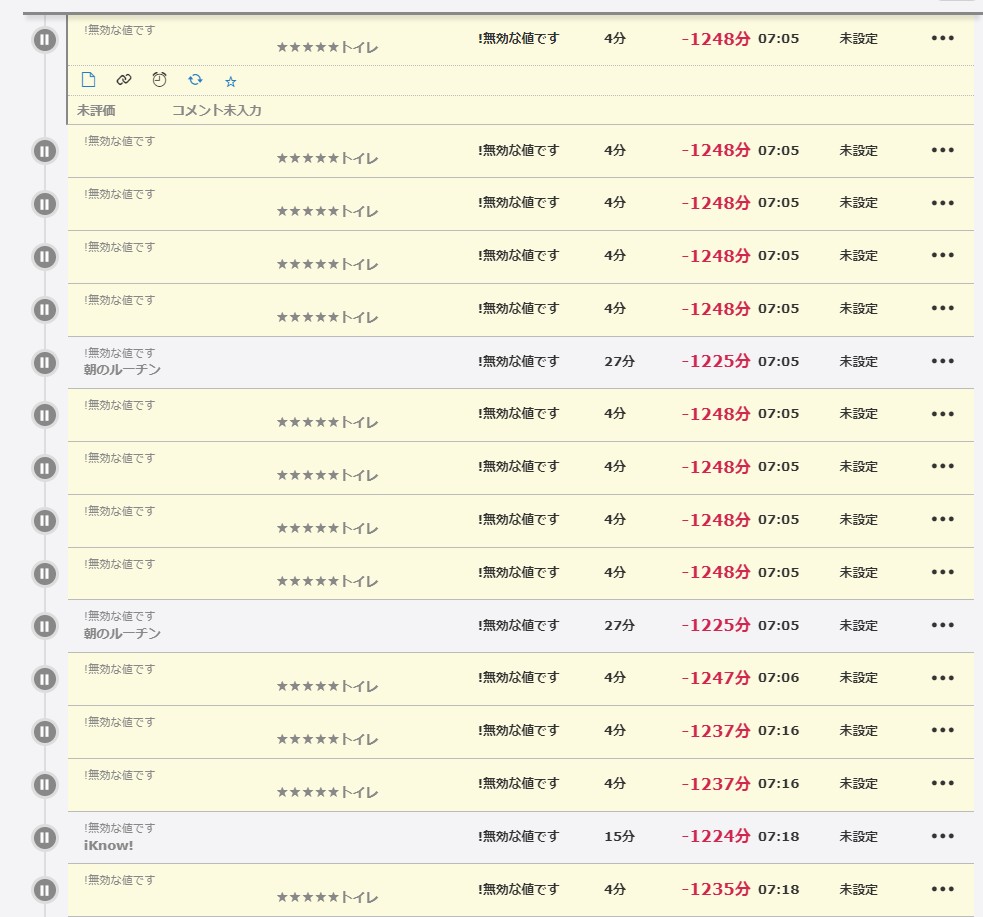
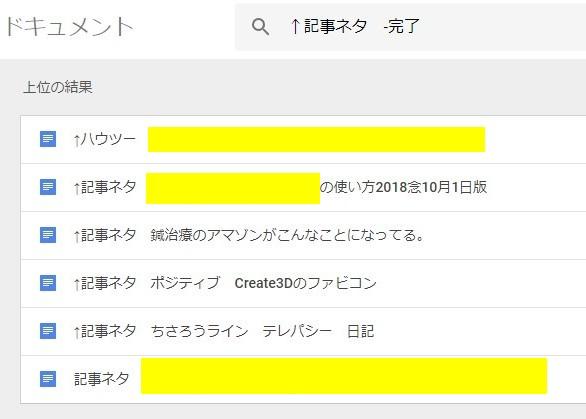
コメント