課金なら、解約したい。
前は、うるさいほどウインドウが出たのに
最近全然、ログイン画面が出てこない。
必要なシーンでも出てこない。
生きてるのか死んでるのかもわからない。
大体、Chromeが似たような機能提供してるから不要になった。
Chrome以外では必要かもしれないけど
そんなシーン殆ど無いし
そんなまれなことは、エディタにメモしても足りる。
年課金だった。
毎年4000円も払ってられない。
解約を検索したら、スマホアプリの解約方法ばかり。
スマホなんかでポチポチと打ってられない。
私、パソコンしか使ってないからスマホスキル低いんだよw
とにかく、Windowsパソコンで解約したので、メモっておくことにする。
Windowsパソコンからの解約
1Password — Password Manager for Teams, Businesses, and Families
↑ ここにアクセス。
右下の『サインインでお困りですか?』をクリック。
メールアドレスを入れて『続行』
『1Password account support』というメールを開く。
『ビュー マイ アカウント』をクリック。
一番下に『アカウントの削除』があるのでクリック。
メールを確認。
このタイトルのメールが来てる。
『1Password Account Deletion Request (あなたの名前).』
英文メール要約。
『デリート アカウント』をクリック。
サイトに飛ばされる。
このまま、『デリートアカウント』を押せばいいんだけど
この頁の下の方に『イングリッシュ』というメニューがある。
これをクリックすると『日本語』が出てくるので、日本語に変換した。
やっぱり、自分の国の言葉で説明されると安心だね!
『アカウントの削除』をクリック。
『あなたのアカウントが削除されました』
この頁は閉じていい。
メールを確認。
英文メール要約。
再契約しなければ、このまま放置でOK。
この間に、これだけメールが来てました。
ナニカのときのために、置いておきましょう。
アプリの削除。
これが大事。
不要なものを置いておいても無駄。
Windowsでアンインストール。
あれ?二つあった。
とにかく、全部アンインストール。
手作業で削除。
手作業での削除は、必ず必要です。
ただし、『Windowsからのアンインストール』をしたあとです。
先に手作業で削除すると、
アンインストールができなくなって、
いつまでもゴミが残ることになります。
ドキュメントを削除。
フォルダの『1password』を削除。
プログラムフォルダの1passwordを削除。
パソコン内を検索して削除する。
パソコン内検索ツール、Everything を使って
一括削除します。
さっきゴミ箱を削除したのに、まだこんなに
1passwordのファイルが残っています!
ソフトをアンインストールするたびに
こういうゴミがたまって
パソコンが遅くなるんですよ! (プンプン!)
全部選択して一括削除。
できない項目は、スキップとかしてやっちゃってください。
↓ 今回はこれだけが残りました。
これは多分、パソコンを再起動したらなくなるはず。
検索しても、この二つだけです。
下の『ピクチャ』フォルダのは、
『証拠画像』wフォルダに入っているので残しておきますw
なんか気になったときに、こうして『証拠画像』を残してるんですよ。
とにかくスクショしておけば、タイムスタンプもついてるんですから。
次に再起動したときに、
もう一度、絵プリ寝具で1passwordを検索。
ファイルを削除。
これで、綺麗になくなります!
お疲れさまでした!
蛇足。
今回、1passwordを削除するにあたって、
私は普通に、 ↓ この画面で『サインイン』しようとして
シークレットキーを探し回りましたw
そのまま記事にしようかと思ったんですが
というか、やりながら記事を作っているので
シークレットキーの見つけ方とか、
『ガッツリ』スクショとってました。
そして、中に入って『アカウント削除方法』を見つけようとしたんですが
「そうだ! マスターパスワードが分からない人もいるかもしれない」と思って
『サインインでお困りですか?』をクリックしたんですよ。
そこに、削除方法が出ていると知らずにw
「あ、シークレットキー、いらんかった!!」
私の努力は一体…………っ!
と思いながら、シークレットキーの手続きを書いた部分を削除して
この記事になりました。
一応、この方法で削除できないときとか
本当にシークレットキーがほしいひとのために
その探し方も載せておきますね。
シークレットキーはどこに有る?
メールから検索する方法。
1passwordを購入したときのメールがある
受信ボックスで、下記のどちらかを検索。
- 『https://my.1password.com/signin』で検索。
- 『1Password Secret key 』で検索。
添付ファイルのあるメールを開く。
↓ 添付ファイルをダウンロード。
↓ 赤丸のところが『シークレットキー』
Dropboxと連携している場合。
Dropboxと1passwordを連携していると
Dropboxにシークレットキーが保存されているはずです。
ごめん、もう全部削除してしまったのでスクショがありません
Dropboxの一番上のディレクトリに
『1password』フォルダが有るはずです。
そこに、シークレットキーが保存されているはず! 多分!
まとめ。
1passwordを削除するための設定を探し回る前に
『サインインでお困りですか?』をクリック!
解約したあと、
パソコンファイルの削除を絶対に実行してください。
では、よいパソコンライフを♪ヽ(´▽`)ノ
【この記事を書いた日 2019/06/25 8:03 】
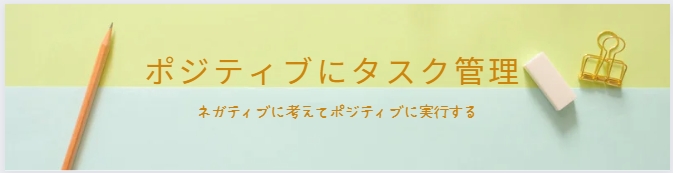
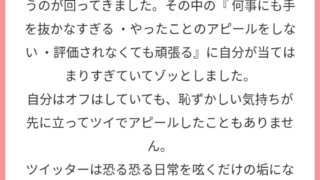


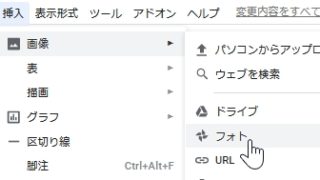


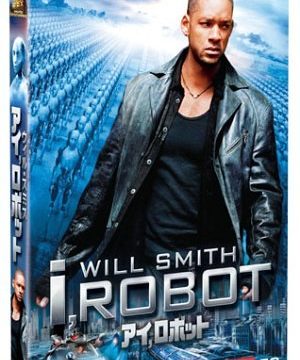
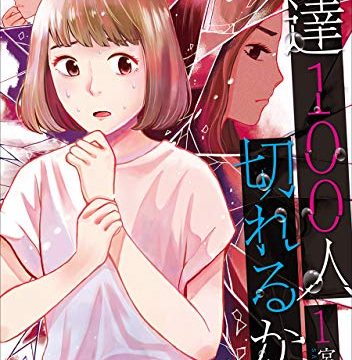

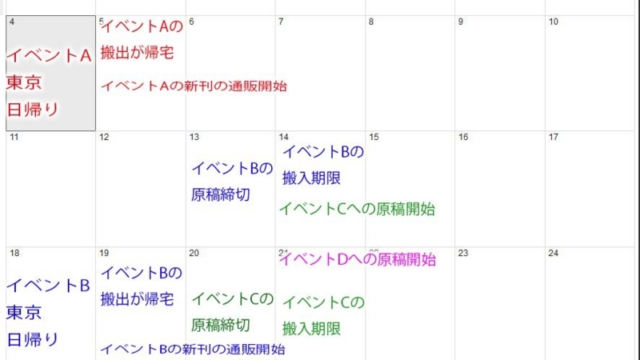

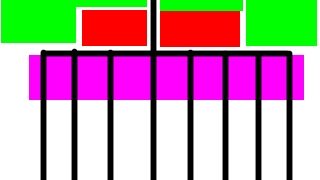
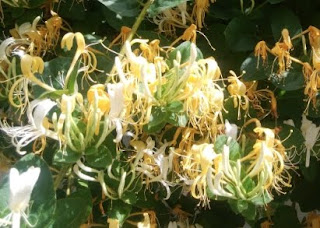
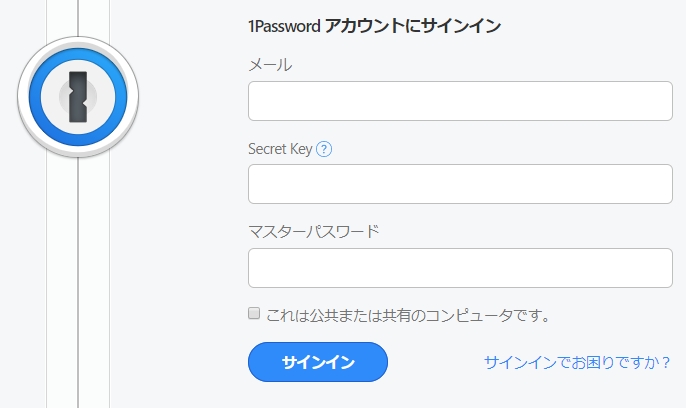

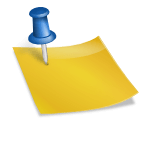

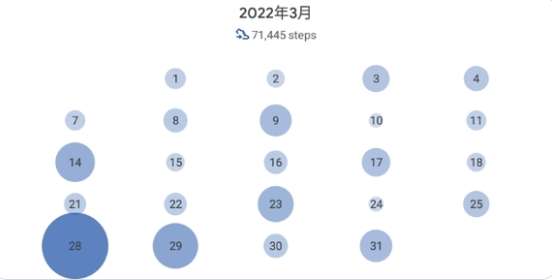

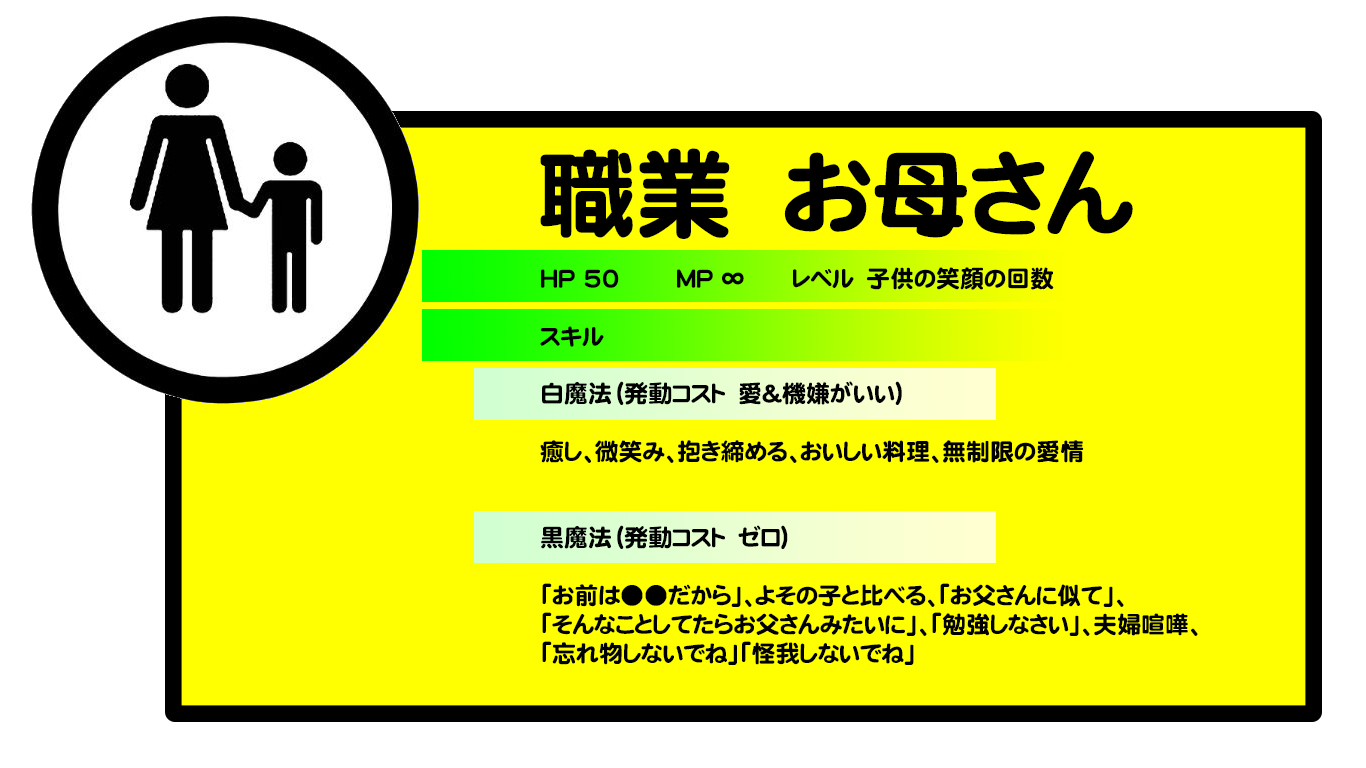
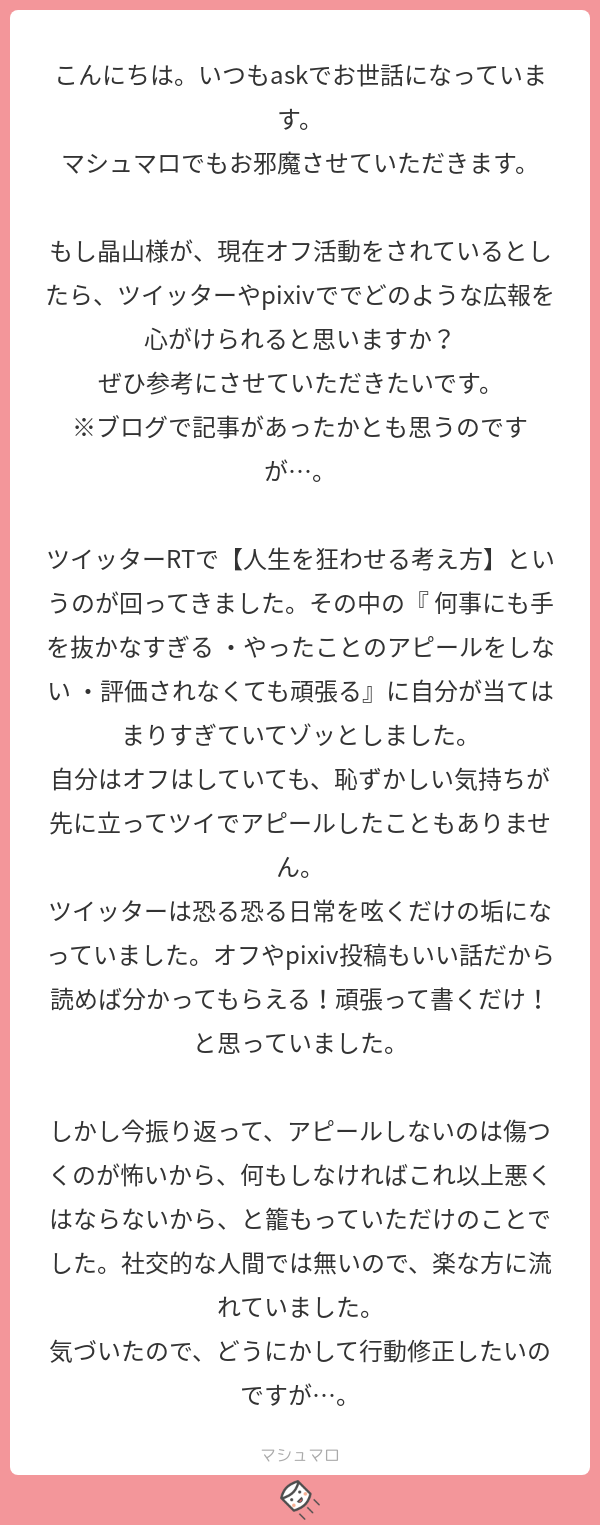
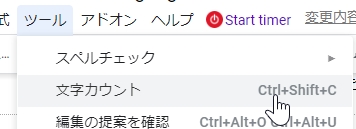
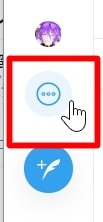
コメント