日記 Google フォトのアシスタントの凄さ。
- Androidで撮影
- ギャラリーとgoogleフォト連携
Google フォトを使っていると
- 投げ込んだ写真を
- アシスタントが勝手に操作してくれることがある。
これが以前は、
パソコンの画像だけをアップロードしていたので
その恩恵が分からず
通知が来るのが面倒臭かった。
今は、『自分で撮影した写真』に対して
効果をつけてくれるので
非常に重宝している。
何が重宝かというと
スマホのバカカメラで撮影した
汚い写真を、
色調節して鮮やかにしてくれる!
これが凄い!
Google フォトのアシスタントの実力。
色調調節をしてくれる。
↓ 左がgoogleフォトのアシスタントさんが頑張った写真。
右が、スマホ撮影そのまま。
ね?
凄いでしょ?
ただ、明らかに補正してほしい ↓ こういうのは補正してくれない。
『ピンク系』が画面にあることが基準なのかもしれない。
↑ この左の写真なんて
白い部分を露出いじってくれると、
鮮やかになるんだけどな。
パノラマ写真を作ってくれる。
三枚の写真を取ったら ↓ 左上のみたいに、パノラマにしてくれた。
これは偶然。
三枚写真を撮って、PhotoshopCCでパノラマにしようと思って撮影したら
Google フォトが勝手にパノラマにしてくれたもの。
そんな機能があると思ってなかったら、凄いびっくりしたw
これを自動でしてくれるって凄い!
↓ この七枚の写真で
↓ こうなる。
女の子を真っ直ぐにしたいなら
女の子の部分に焦点(消失点)を当てて
三枚ぐらい撮ればよかったんだろう。
端まで撮影したから、
消失点が山の方に行ってしまい、
メインの下が湾曲した。
この『枚数』も自分では左右できないw
私の『視力』と『カメラ』の問題。
私、目が悪いから『良い景色』ってあまりわからないのね。
『見えない』から。
そういうのは、プロのカメラマンが撮影した
ポストカードを買えばいい。
自力であちこちいって、汚い写真を撮るのは無駄。
最近スマホで写真を取り出したけど、殆どピントがあってないw
けど、撮影するときは分からないんだよ。
『見えてない』から。
それに、前にも日記で書いたけど
神社のお祭り行って
撮影したい人達の強引さにも辟易してる。
良いカメラ持ってないと、人間扱いしない人が一定数居る。
お前、カメラ持ってないんだから
撮影しないんだろう?
そこは撮影する俺たちに譲って当然。
いやいや、肉眼でだって、良い位置で見たいよ。
本当に、あの祭りのカメラマンは腹が立った。
ああいうのに接触するのもいやだ。
あれと争って『良いポジション』を取る気もないし
良いポジションとれなかったら
ああいうお祭り、良い写真なんて撮れない。
そこで争う気、無い。
そういうのは、どこの観光地行っても一緒なんだよ。
『良い位置』って争奪戦なのね。
その時点で『景色を撮影する』気は、まず、なくなった。
なので、こういう地の花とかの『接写』がメインになるんだけど
花って、普通のカメラじゃ綺麗に撮れないんだよ。
だから、『資料目的』でしか撮影する気がなかったんだ。
でも、昔は、博物館でとかこそ、撮影しちゃいけなかったからね。
なんというか、帯に短したすきに長し、で
何を撮影していいのかもわからなかった。
だから、地道に身の回りだけ
日記に貼るだけのために撮ってた。
Google フォトのアシスタントのおかげで
『軽く色調補正掛けたら綺麗になる』ってことがわかったんだ。
私、PhotoshopCC持ってるやんっ! ってw
『良いカメラ』じゃなくてもいいんだ?
画素数の多いカメラで大雑把に撮影して
PhotoshopCCで色補正かけて
好きな構図でトリミングすればいいんだ!
PhotoshopCCで色調補正をする。
今回だと、
PhotoshopCCで言うと『露光』をいじる。
↓ 左が加工後。
白い部分が鮮やかでしょ?
赤にも黄色にもできるw
PhotoshopCCで選択範囲を作る。
- グローバルメニュー
- 選択範囲
- 色閾指定
↓ 『選択』→『指定色閾』
↑ 今回は花の色を変更するので
花びらの白い部分をクリック。
↓ 選択範囲になる。
レイヤーを作成。
そのレイヤーで、好きな色を流し込む。
↓ こうなる。
PhotoshopCCでパノラマ写真を作成する。
パノラマの作成 (アドビ公式サイト)
↓ こうなる。
不要部分を削除すると、やっぱりこうなる。
↑ PhotoshopCC ↓ Google フォト。
PhotoshopCC合成時に ↓ 全部チェックを入れると
↓ 周辺の、画像が足りない部分を補正してくれるから、こうなる。
↓ 補正ナシ ↑ 補正アリ。
これが、PhotoshopCCミラクル!
最近、AIが入って、ここらへんが向上したらしい。
AIが入ったって言うから、試してみたかったけど
題材がなかったからできなかったんだ。
確認できてよかった。
もちろん、PhotoshopCCは高いソフトだから
こういうの簡単にできて当然なんだけど
Google フォトは無料で自動でしてくれるってのが凄いんだよ。
ちなみに、PhotoshopCCでも、これは
『ファイルの読込み』から二分ぐらいかかってる。
PhotoshopCCの場合は、自分で写真を選択できるので、
↓ 写真の範囲を狭くすることもできる。
しかも、ゆがみ補正でこんなことをして。
切り抜き!
本当にPhotoshopCCって凄い。
写真の曲線を真っ直ぐにするとか!
今、自分でやっても驚き!!
これがまた、別にナニもチュートリアルみなくても
メニュー見てたらできるという
汎用性の高さ。
だから、PhotoshopCCって好きさ♪
これじゃあ、パノラマしなくていいやん、と思うかもしれないけど
真正面から一枚分の撮影をすると、これぐらいしか映らない。
『ゆがみ』ツールで、このでっかいパノラマを補正してみたw
こっちは手作業なので、ぐだぐだ。
でも、『人間の目で見た風景』には近くなってると思う。
ついでに、色調補正もかけた。
晴天の感じで。
空を青くして、アラを隠してこうなるw
これに星を飛ばすと少女趣味になるw
まぁ、初めてなので、こんなもんでしょう。
でも凄いと思わない?
というか
- googleフォト凄い!
の筈だったので
- PhotoshopCC凄い!
の記事になってるw
いまぁ、ほら。
PhotoshopCCは、月500円のソフトだからw
実際、買い取ると、14万円のソフトだから
でも、Google フォトは最初から最後まで無料だよ。
しかも自動選択、自動処理だよ。
まとめ。
Google フォトのアシスタントが
色調補正してくれなかったら
『こんなこと自分でできるはず無い』と思い続けてた。
↑ この二枚を見比べたら
彩度上げてコントラスト強くしてる
ってのはわかる。
それだけで、私の『普通カメラ』で撮影した写真が
『いいカメラ』で撮影したみたいに
鮮やかになるんだ!
それに気付かせてくれたのはありがたい。
それに、それを自動でしてくれるのももちろん、ありがたい。
Google フォト万歳♪ヽ(´▽`)ノ
強引にフォトに話を戻して終わる。
【この記事を書いた日 2019/05/08 7:33 】
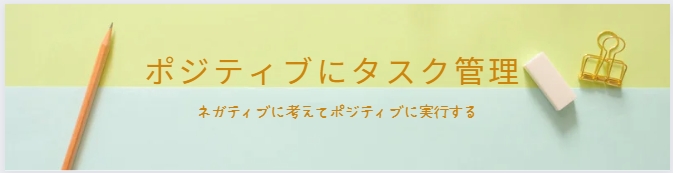
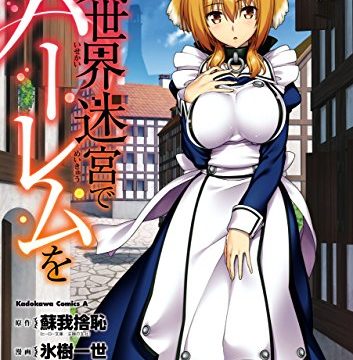
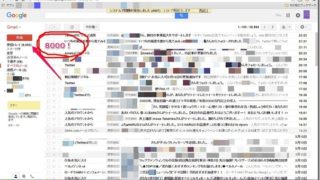





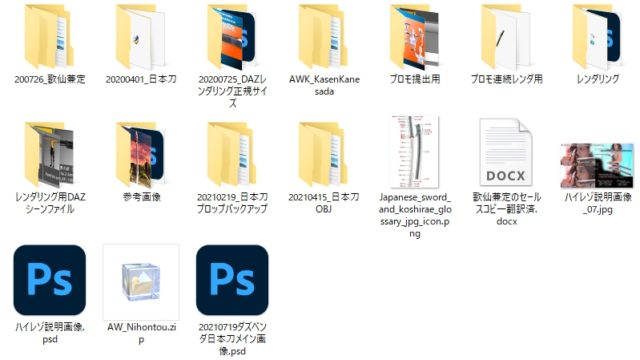

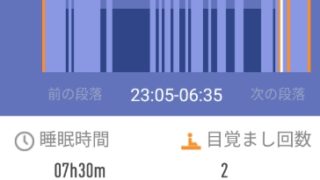
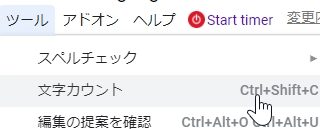
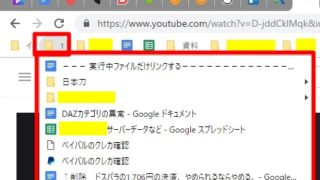
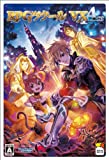

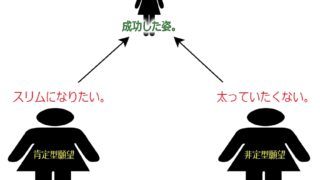


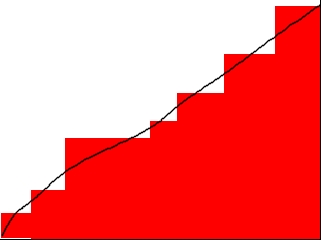

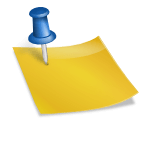
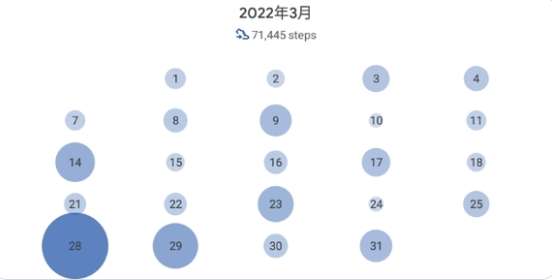
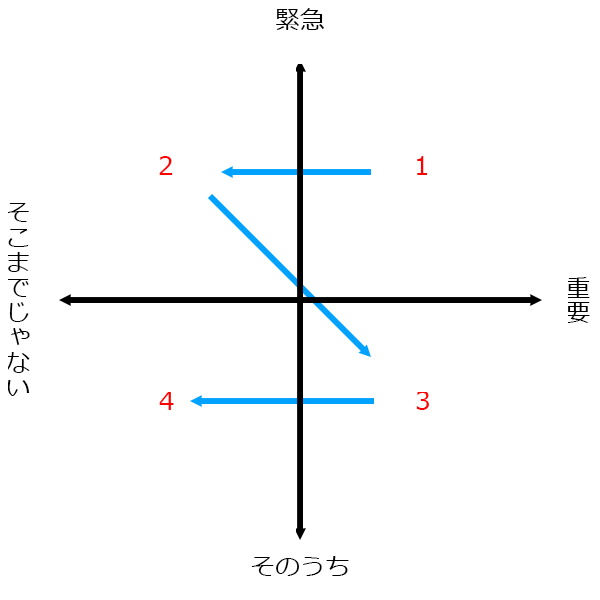
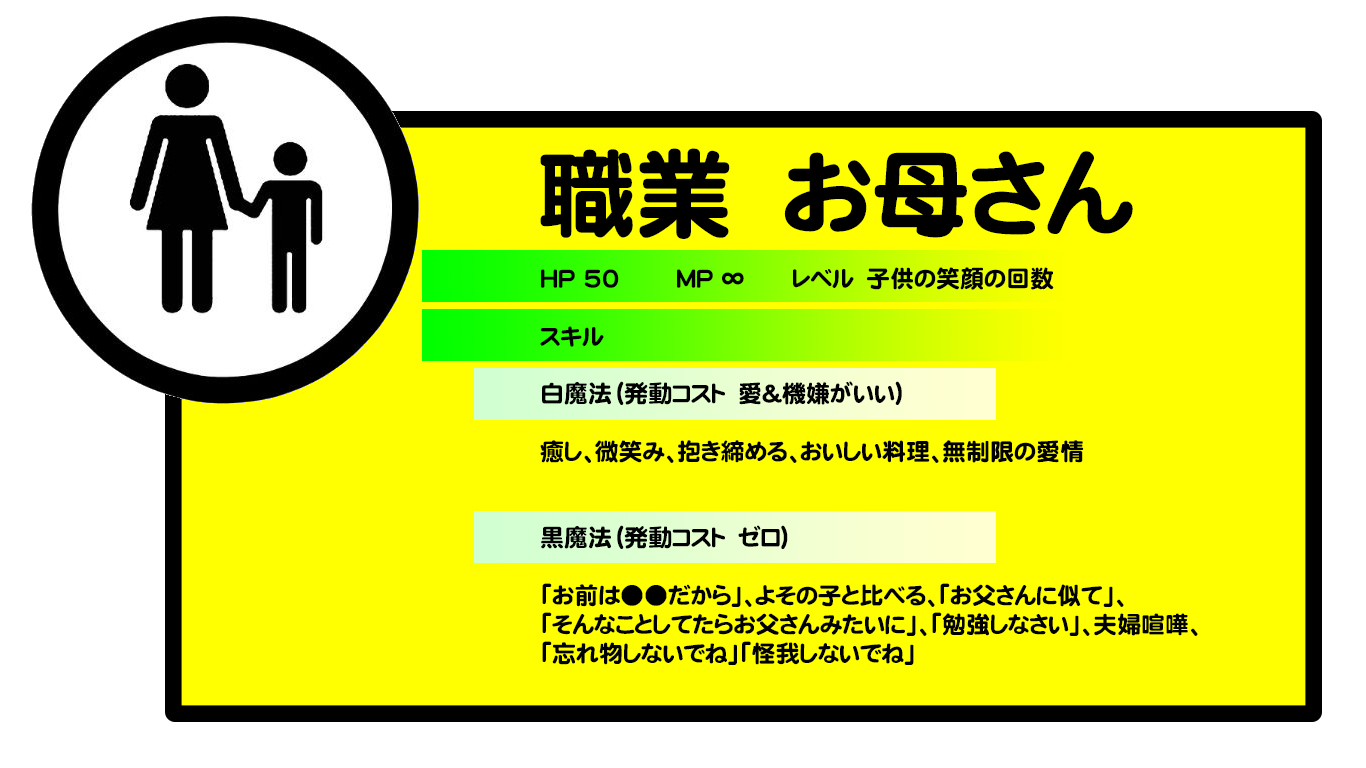



コメント