スマホのメモアプリにいろいろあって、色々試してきたけど
たかが数日で私の人生を変えてくれたメモアプリに出合った!
『ど忘れ防止をサポート - やることリスト』の凄い所。

ロック画面解除でメモ画面が出る!
ただ一つ、これだけ!
どれぐらいすぐにメモ画面が出るかと言うとこれぐらい。
私のスマホは、
『電源ボタン二回押し』で『カメラが起動』するようになってる。
ロック解除せずに写真が撮影できる!
でも、二回押しすると
『ど忘れ防止をサポート - やることリスト』が起動するww
それぐらい『先に』このアプリが出てくる。
それが爽快!
メモをした画面はこんな感じ。
右上の『プラス』をタップすると、メモが起動するので
テキスト欄に書き込んで『チェックマーク』を押すだけ。
私は、『Gboard』を使っているので、『音声入力』でパッとメモできる。
いちいち『保存』とかダイアログは出ない。
『メモの削除』は横にスライドして『はい』を押せば消える。
余分なものはいっっっっさいない!
数日使っていて、
ちょっとイライラしたところとか気づきとかがあったので
それも以下に書いておきますね。
最優先で出てくる短所。
『ど忘れ防止をサポート - やることリスト』は
『ロック画面を解除』で『最優先』で表示される。
私は、『電源ボタン二回押しでカメラ起動』の設定にしてある。
でも、『電源ボタン二回押し』をしても
出てくるのは『ど忘れ防止をサポート - やることリスト』なんだな……(TT)
スマホなんて、写真を取るときぐらいしか野外では使わないから
カメラを使おうと思っても、このメモが出てくることにいらだった。
けど、三日使っていると『カメラよりメモする方が多い』んだよ!
でも、カメラが不便なので、別のメモアプリを入れてみた。
前にも一度使ってみて、アンインストールした
googlekeepだ。
それはまた後述する。
メモを夜に書き出すタスクを作った。
『ど忘れ防止をサポート - やることリスト』の『メモ』が
一日でけっこうな量になる。
そして、『タスクではないこと』もメモしている。
こういうの ↓
↑ こういうのを、夜に、パソコンでリスト化するルーチンが
二日で整ったww
今までもやろうとしてたんだけど
なかなかできなかったのよ。
だって『メモをパソコンに転記する』って『作業』そのものが苦痛。
いるか要らないかわからないのに
膨大なメモを転記なんてしてられなかった!
『ど忘れ防止をサポート - やることリスト』は
『本当にすぐにメモできる』から
本当にすぐにメモをしているために
『それを実行しなきゃ損だ!』と『思わせてくれた』のね。
なぜなら『本当に「その時の私」』をメモしているから。
もちろん、今までずっと、
GTDについて色々やっていたから
集大成として、パッとできるようになったというのも
あるかもしれない。
けど、
本当に、やっと、『助かった!』『できるようになった!』
そういう喜びでいっっっぱいなのだ!
パソコンでリストにしてから、やるかやらないかは
そのあとの話なので、まぁ、それはいいんだww
まず『パソコンにリストしたかった』のができたんだから!
なぜできたかと言うと
『ど忘れ防止をサポート - やることリスト』が
本当に気持ちよくメモできるので
これは転記しなければ! という欲がわいたから。
パソコンにリストしたいメモとは?
『ど忘れ防止をサポート - やることリスト』に
『表示していて欲しいモノ』以外は
パソコンでリスとしないと意味がない。
『ど忘れ防止をサポート - やることリスト』に表示した方が良いもの。
- 買い物メモとか
- やることメモとか。
こういうのは『放置』しておいて
買い物にいったら削除していけばいい。
- 『今すぐできること』
- 『今日中に簡単に終わらせられること』
『ど忘れ防止をサポート - やることリスト』には、
こういうのを残しておくのがいい。
ただ、『メモ』自体は『なんでも思いつく』。
たとえばこういうこと。
- 小説のネタ。
- 一週間以内にした方がよいこと。
- 一か月以内にした方が良いこと。
- 一年以内にしたほうが良いこと。
- 数年以内にした方がよいこと。
- 片づけのアイデア。
- あったら便利かなぁ、というもの。
- 調査したいこと。
- 小説の一文。
- 一生に一度はしたいバケツリスト。
こういうのは『ど忘れ防止をサポート - やることリスト』に
一覧されていてもしかたない。
というか邪魔!
『ど忘れ防止をサポート - やることリスト』に一覧してほしいものは
- 『今すぐできること』
- 『今思いついたメモ』
これだけでいいんだ。
そういう理由で
『ど忘れ防止をサポート - やることリスト』に書いたメモを
アプリから出さないといけない。
ただ削除するだけなら、なんのためにメモしたのかわからないからね。
その時に、
『ど忘れ防止をサポート - やることリスト』から
『転記』の必要が出たのね。
けっこう、長文をメモするので
それを転記するのが面倒だと思ったの。
転記が面倒だからgooglekeepを入れてみた。
googleキープはgoogleドキュメントと連携しているので
googleドキュメントのサイドバーに表示させることができる。
↑ カードに色がついているのは
数年前にgoogleキープを使ったときのものw
その時も、どうにかgoogleキープを使おうと四苦八苦していたのね。
新しいツールはとりあえず使ってみるからw
でも、使い方がわからなくて、結局
埋もれてたのよ。
『ど忘れ防止をサポート - やることリスト』の短所。
メモ上限があった!

アプリを軽くたもつために、
50個しかメモを保存できません
マジカーッ!!!(TT)
使いだして数日、夕方にメモをパソコンに転記して
メモを消していたんだ。
上限を知らずに、旅行の前日、パソコンへの転記をせずに
旅行に出発。
助手席でメモしようとしたら
『50個以上保存できません』って拒絶されたときのあの絶望感!!!
スマホの充電器とか持っていってないから
スマホの事務作業は外出先でしたくなかったのに!
スマホのスクリーンショットでgoogleフォトにメモを保存した。
そして、助手席で、メモを一つずつ削除……(TT)
50個が上限は少ない!
ただ、一日に50個もメモする人がそんなにいるか?
そういう話だから、うん……
私の書くテキスト量は並外れているので
『私にあわせて』と言う気はないww
削除に『イエスかノー』を選択させられる。
削除にイチイチ『イエスかノー』を選択させられるのも地獄!
これは、このアプリのレビューにあった
『スライドだけで削除だと、
持っただけで削除されるからどうにかして』という
リクエストを取り入れたんだろう。
私にはそれが邪魔だわ!
メモの転記が必要。
メモの数が上限50個なので
メモを永遠に置いておくことはできない。
なので、私だと、毎晩、パソコンへの転記が発生する。
『一日のふり返り(レビュー)』として『GTDでは良い行動』なので
それが癖付いたのはありがたい。
本当にありがたい!
けど、丸一日助手席で400キロ走って
冠婚葬祭に参加して帰宅して……
って時に、『メモの転記』なんて元気はないので
翌日、メモがたくさんで困る(TT)
そして、転記したときに毎回
『ハイイイエ』を選択しなきゃならないのが拷問(TT)
その時は、先日したように、
スマホのスクリーンショットでgoogleフォトにメモを保存するのが有効。
ただ、これも『数が多くなる』と
『転記が面倒』という理由で
『メモすらしなくなる』可能性が高い。
そもそもが『備忘録以外のメモ』は
『転記の必要があるのか?』という『瑣末なアイデアばかり』なので
転記が面倒だと思うのは仕方ない。
けれど、それを転記しないのであれば
『なぜメモするのか?』ということになってしまう。
メモを転記するときに
『今日のことを思い出す』ことで脳活性になるし
失敗したことととか、嬉しかったこととかメモしていると
その感情を思い出して反省したり、
また楽しくなれたりする。
『嬉しかったこと』だけをgoogleドキュメントとかに書き出しておくと
落ち込んだときとか、それを読みかえすことで
『過去の自分から元気を貰える』のでおすすめ。
二週間ほど使っていて解決策を一つ見つけた!
googleドキュメントを経由してメモを転記する。
どうせ、転記したメモはgoogleドキュメントとかMindManagerとかで使う。
ならば、最初からgoogleドキュメントで取得できればいい。
googleドキュメントには、画像ファイルをOCRする機能がついているのだ!
方法。
- メモのスクリーンショットを撮る。
- このスクリーンショットをパソコンで、さらにスクショして『画像ファイル』にする。
- メモの部分だけでいいので、上下のスマホのメニューとかは不要。
- この画像ファイルを『googleドライブ』にアップロードする。
- アップロードした画像を右クリック。
- 使用アプリ→『googleドキュメントで開く』
- 開いたgoogleドキュメントに、メモの画像と『メモのテキスト』が表示されている。
- テキストを適宜コピペして必要なところで使う。
↓ こんなふうにgoogleドキュメントで、

画像の下に、画像に書いてあるテキストが読み取られてて
『テキスト』として選択できるようになっている!
素晴らしい!
手書きのテキストでも読み取ってくれるらしいので
フォントの文字だと、確実に、ほぼ誤字もなく読み取ってくれる!!
↓ この記事を書いたときにgoogleドキュメントもテストしていた。
2016.05.09当時では、どちらのOCRも、あまり使い物にならなかったから
咄嗟に、googleドキュメントを使おうとは思わなかったけど
試してみて良かった!
2022/09/20現在では、もう完全に実用になってますね!!ヽ(´▽`)ノ
ただ、これをしても『転記したメモを削除する』という手順は残っている(TT)
スライドだけで削除できるよう、元の仕様になればいいのに……
googleのメモアプリ『googleキープ』。
googleドキュメントを使うなら、googleキープが最高に使い勝手がよい。
なぜなら、前述したように
googleドキュメントのサイドバーにメモが表示されるので
スマホに書いたメモをgoogleドキュメントに転記が簡単。
そもそもが『ドキュメントに追加』という機能があるw
そのため『転記』ではなく『クリック一つ』で
googleドキュメントにメモを移動できる。
削除も、ゴミ箱アイコンをクリック一発で消えるので簡単!
ただ、私のスマホだと、
アプリアイコンをタップして、メモを起動しないといけない。
- スマホをタップ
- ロック画面を解除
- キープのアイコンを見つける。
- キープのアイコンをタップ
- メモを追加の『+アイコン』をタップ。
これでようやく『メモの入力画面』になる。
『ど忘れ防止をサポート - やることリスト』は二つ!
- スマホをタップ
- メモを追加の『+アイコン』をタップ。
- (ロック画面の前にメモを表示させられるから!)
3手順少ない。
たかがそんなことと思うだろうけど、『時間』を追加するとこうなる。
- スマホを起動。4秒。
- ロック画面を解除。4秒。
- キープのアイコンを見つける。2秒。
- キープのアイコンをタップ。3秒。
- メモを追加の『+アイコン』をタップ。二秒。
- 合計 15秒。
- スマホを起動。4秒。
- メモを追加の『+アイコン』をタップ。二秒。
- 合計六秒。
時間も倍以上違う!
15秒の間に5動作って、『思いついたことを忘れる時間』なのよね。
テキスト入力画面になって「ナニをメモしようとしてたっけ?」と
思う確率が高くなる。
メモなんて10秒でできるのに、
10秒で完了することに11秒かけて準備ってナンセンス!
メモは『鮮度が命!』なんだよ。
『スマホの画面から『キープのアイコンを見つける』』のが
また『検索脳』になるから『思いついたアイデア』を忘れやすい。
その手間が面倒だから、『スマホでメモ』をこれまでしなかったんだ。
だから、私にとってのスマホは『カメラ』でしかなかった。
そもそもが、googleドキュメントをスマホにインストールして
メモを書いてたんだよ。
でも、 ↓ こういうメモをgoogleドキュメントを起動してまで書く価値があるか?
『書いている時間』より『書くためにアプリを起動する動作』のほうが長いんだよ。
1ファイル1ドキュメントだと、ファイルが膨大な数になるし
一日1ファイルとかにしてみても
タップの関係で、ファイルを閉じていることもある。
googleドキュメントをスマホで使う場合
新規ドキュメントを作る方が
一覧からファイルを探すより速い。
けど、googleドキュメントもそんな軽快なソフトではないので
微妙に起動に時間がかかる。
『メモ』にはその『時間』が致命的なんだ。
『メモを書く気が失せる』んだよ。
これは、ウィジェットを設置することである程度防げるけど
『ロック画面の解除』はしないといけない。
ただ、『ど忘れ防止をサポート - やることリスト』にはなくて
キープにある便利機能!
『写真の共有!』はキープが速い。
ブログを書くときに『日常写真』を多用する私ですが
『グーグルフォト』との連携は、不便だったんです。
なぜなら、
『googleフォト』は『スマホで撮影した写真』が
リアルタイムには『パソコンで表示』されない。
遅いときは翌日とか二日後とかにようやく
パソコンのgoogleフォトで表示される。
だから『今ブログで使いたい写真』というのに
凄く苦労していたんですよね。
だからこそ、『見つけたときに撮影する』ために
似たような写真がフォトにたまるし、
グーグルフォトの容量を圧迫するし
『書きたくないとき』に撮影するから
写真そのものが死蔵になってしまう。
そういう苦悩があった。
今回、初めてgoogleキープの『写真撮影』を使ってみた。
スマホで撮影してすぐに
パソコンのgoogleキープに写真が連携された!!!
これは便利!
これで、無駄に写真を撮らなくて済む!
読書記録はgoogleキープがいい。
本を読むときに、メモをする。
- 読書を始めるときに、キープで表紙の写真を撮る。
- メモを取りたい頁をキープで写真を撮る。
- その次の欄にテキストメモをする。
- 音声入力する。
- 見る、読む、要約する、発声する。
- この4つの動作で、本の内容が頭に入りやすい。
- 見る、読む、要約する、発声する。
- 音声入力する。
- パソコンで読書メモをまとめる。
- 『思い出す』ことで読書の内容が長期記憶になりやすい。
- 読書感想文として完成させる。
- 読むたびに追記していく。
- 必要な部分は写真をとってあるので『本を読みかえす』より『写真を見返す』だけで済む。タイパ良い。
- もちろん、写真や内容はそのまま公開してはいけません。
- 個人で楽しむだけにしておきましょう。
- 公開するなら、完全に『自分の言葉』に変えて、要点はぼかして記事にしましょう。
- 必要な部分は写真をとってあるので『本を読みかえす』より『写真を見返す』だけで済む。タイパ良い。
読書は本に書き込んでナンボ、だと私は思ってるけど
『綺麗に読みたい』人も、この方法だと
本にメモをとらなくて済むから
綺麗なまま中古として売れるww
完璧なメモソフトってない。
そもそもがテキストアプリに対して
『小説家対応』ってのはハードルが高すぎるからねw
なんせ、新書一冊分、12万文字を数日で書いちゃうレベルで
テキストを書くんだからww
そりゃ、『普通のメモアプリ』だと足りない足りない。
NanaTreeでも、容量上限があって困ったんだよ。
作成者さんに問い合わせたら
仕様の関係上、上限を外すことはできない、ということだった。
このアプリも『アプリを軽く使うため』ということなので
上限突破はないだろう。
自分でメモアプリを作ろう!
そう、固く心に誓ったww
ただ現時点では、
『ど忘れ防止をサポート - やることリスト』は
物凄く、頭に気持ちよいアプリである!!!
代替アプリが出るまでは使い続けるだろう。
まとめ。
すさっとテキストメモをとるなら
『ど忘れ防止をサポート - やることリスト』。
写真をパソコンと連携するならgoogleキープ。
良い棲み分けができました。
どっちも無料なので、是非使ってほしい。

『思いついたことをすぐにアウトプット』すると
凄く本当に楽しい!
マジで癖になるから!
スマホが本当に、軽快なメモツールになる!
音声テキスト変換が最近は巧いし
そのまま公開するわけではないのだから
誤字は気にしない!
誤字ったら、少し言い換えて、
『音読みしたら意味が通る』ようにメモすればいい。
いちいち『編集』で修正する必要はない。
見るのは私しかいないのだから。
どうせ転記するんだし。
誤字脱字で意味不明の文章になったとしても
その日の夜ぐらいなら、メモしたことを思い出せるから!
楽しくメモしていきましょう。
【この記事を書いた日 2022/09/14 17:04 】
後日、keepに完全乗りかえw
やっぱり、このアプリを使い続けるのが面倒になった。
- 『50個上限』がつらい
- パソコンと連携していない
- 『メモの転記』をする必要がある
これらが、とても非常に、面倒臭い。
そもそも、これ以上は、このアプリの仕様想定外なので
アプリを責めるのは問題外。
私の仕様が、アプリの使い方想定と違っただけの話。

ど忘れメモの転記をしなきゃ
明日メモできない……
そう思うことが苦痛になってきた。
『転記が嫌だからメモしたくない』まで思うようになったら
もう意味無いので
代替アプリを探すことにする。
ほしい機能。
- 『画面をオン』にしたら
- 自動でgoogleドキュメントかなんかが
- 自動起動してメモできれば良い。
- データ保管はオンラインがいい。
- スマホがなくなってもメモが残る。
検索したら ↓ 出てきた!
Macrodroidでスマホを簡単に自動化するアプリが楽しい
メモアプリではなく、スマホの動作をサポートするアプリ。

googleドキュメントが
『画面をオン』にしたら
起動してくれよ。
そう思って自動化ツールを検索した。
これで簡単なマクロを作成。
- 画面をオンにしたら
- keepが自動起動。
色々調節した。
- 『ドロップボックスの特定ファイルを起動』無理。
- なぜかスマホ内の『ダウンロードフォルダ』が開く。
- スマホにデータを保管する気はない。
- ドロップボックスを起動。
- トップディレクトリが開くから、トップにファイルを追加することになる。のちのち面倒。
- メモしたとしても、テキストしか保存できないし、googleドキュメントで使うなら転記が必要。面倒。
- googleドキュメントを起動。
- 起動してから新規ファイルを作るか、指定のファイルを開くかできる。
- googleドキュメントは開いたときに一番上にカーソルがあるので、改行を挿入して上にメモを追加すればいいけど、地味にめんどう。下に追加はさらに面倒。
- 『一つのファイルに追記』で使う場合、書いたときの日時は記録されない。
- 記録するなら、自分でメモに日時を追加が必要。面倒。
- googleドキュメントの新規ファイルを起動。
- 書いたときの日時は記録される。
- 『メモ』みたいな短文で、一日50個もファイルを作られたらたまったもんじゃない。
- googleドキュメントファイルも『削除が面倒』。
- メモは使ったら削除していくのに、『削除ルーチン』を作るのが面倒。
- 『タイトル』を入れないと『無題のドキュメント』になるので、あとで全部見返すのが大変。
- メモの時に、いちいちタイトルを入れるのも面倒。
- 『メモしない』場合に、『無題の新規ドキュメント』というファイルが自動で保存される。
- 毎回メモするわけではないのに、無意味なファイルが量産される!
- keepを起動。
- 起動してから画像かメモかとか選択。
- 選択は面倒だけど、『ど忘れ防止をサポート - やることリスト』と、メモできるまでの手間は一緒。
- 『タイトルを入れない』でも本文テキストが表示される。
- googleドキュメントのサイドバーですぐ見られる。
- 写真メモと連携できる。
- メモの削除が1クリック!
- 買い物メモとかの『チェックリスト』も自動で作れる。
- 順番を入れ換えられる。
- 先頭に表示したいメモはピンを立てられる。
- 大量にメモをしても、下に溜まっていくだけで、保管や転記が不要。
- Google Keepにはストレージの容量制限がない
- Google Keepは15GBのストレージ容量の範囲外
- さすがgoogle!
- Google Keepにはストレージの容量制限がない
- 録音&音声テキスト化もできる!
- 小説のメモとか、誤字ったらあとでわからないものとか、音声でメモできる。
- 『音声メモ』は容量が少ないのですぐに録音終了になるから、何回か録音するといい。容量無制限なんだから気にする必要はない。
- 小説のメモとか、誤字ったらあとでわからないものとか、音声でメモできる。
- リマインダーが使える。
- 共有できる。
- ラベルがつけられる
- 色を変えられる。
- メモの文字数上限19000文字ぐらいらしい。
- 短い小説なら余裕で書ける!
- 一覧に表示されるのは六個まで。
結果的にキープになった。
『容量無制限』が一番いいね!!
手間的にも、『ど忘れ防止をサポート - やることリスト』と変わりない。
『ど忘れ防止をサポート - やることリスト』も4ステップだった。
- スマホをオン
- メモ一覧を表示。
- 記入のためにアイコンをタップ。
- 入力画面。
キープも
- スマホをオン
- メモ一覧を表示。
- 記入のために『並んでいるアイコン』の『どれか』をタップ。
- 入力画面。
『選択』が入るから、一瞬考えるけど、なれたら無意識になるから
合計の手間は一緒。
マクロ設定は、最初に一度作れば
あとは自動運用なので、継続の手間は一切ない。
しかも、このマクロでいろんなことができそう!
『やればやるだけ手間が減る』ように設定するのがベスト!
今まで『写真メモ』ができなかったんだ。
- 写真を撮影。
- なぜその写真を撮影したのか?
- この写真のどこがポイントなのか?
この『なぜ?』『ポイント』がないと
グーグルフォトに写真がたまるだけで
『撮影したことも無駄』になってしまう。
キープを、『画面オンにしたら自動起動』できたことで
それらが全部片づく!
楽しいメモライフですよ!
あとは、『電源ボタンを二回押したらカメラが起動』も作ろう。
そもそもが、この機能はスマホについてるんだけど
『ど忘れ防止をサポート - やることリスト』を入れたら
メモが先に起動して、カメラが起動しなくなった。
今回も『画面をオン』にしたらキープが自動起動なので
『電源ボタンを二回押したらカメラが起動』は、
マクロで設定しないとできないだろう。
案外簡単にできた。
マクロ起動の『条件追加』に
『スマホを縦向き』を追加。
- スマホを縦のままオンするとキープが起動。
- 横のまま電源ボタンを二回押しするとカメラが起動!
カメラ起動との棲み分けができた!ヽ(´▽`)ノ
とにかく、
これで、『パソコン連携』ができるメモを最速で記入できる!
『ど忘れ防止をサポート - やることリスト』は
アンインストールしました。
『ど忘れ防止をサポート - やることリスト』のおかげで
『スマホをメモ帳にする』というタスクが達成された!
ありがとう!
『ど忘れ防止をサポート - やることリスト』
アンインストールしちゃったけど
とても感謝しています。
【この記事を書いた日 2022/09/22 8:10 】
後日談。
現在は、別のアプリを使って、これらの問題を排除。
googleキープをメインメモアプリとして使っています。
その詳細は書き記事で。
【スマホを自動化】アプリ『MacroDroid』一歩目!
【この記事を追記した日 2022/09/28 10:15 】
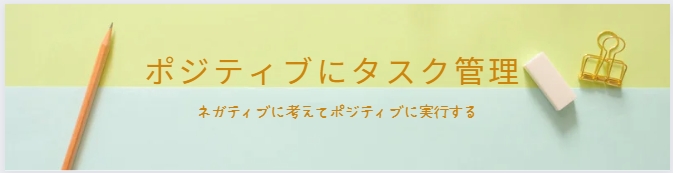

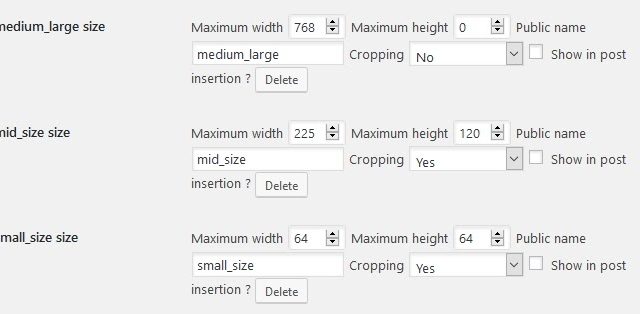

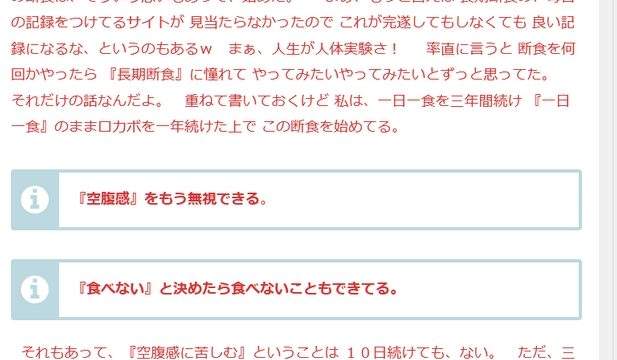
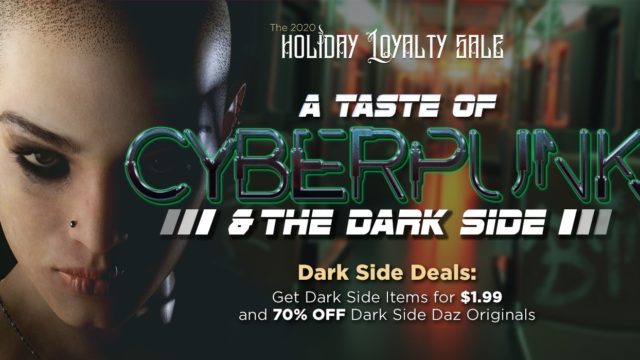
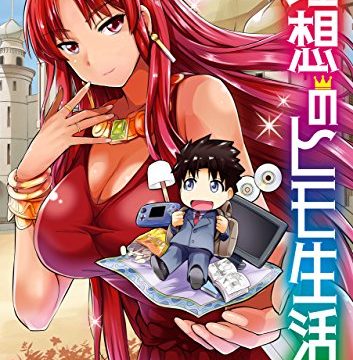

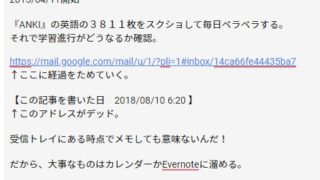
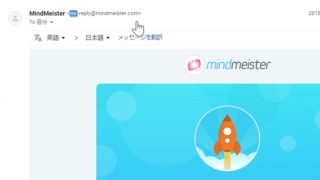



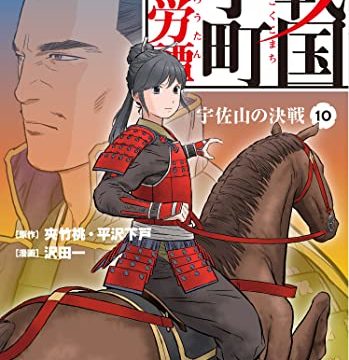
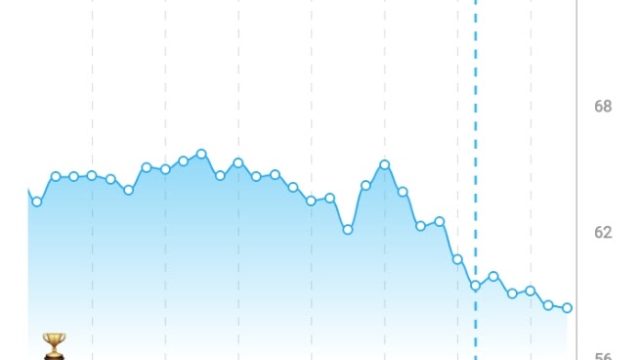
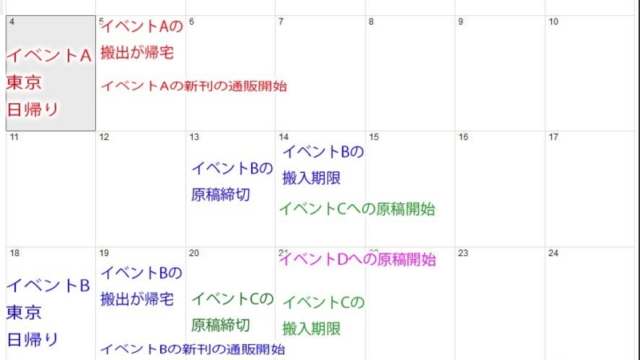





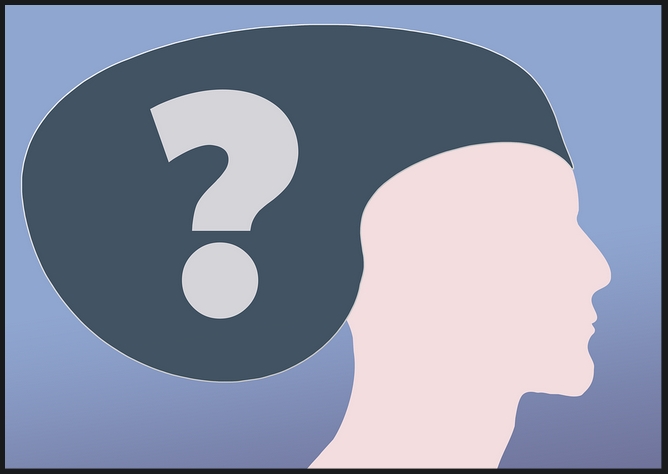

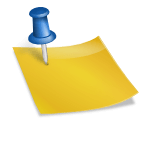
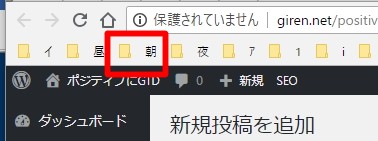

コメント